キャプチャしたスクリーンショットをExcelやワードパッドに張り付ける
仕事で画面をキャプチャして作業証跡を作ることはあると思います。
Excelを使う人もいるけれど(以下の方法はExcelでも可能)、Excelだと Alt + PrtScreen でキャプチャして、 Ctrl + v で貼り付けたときに、頭の方にまとまってしまうことがありませんか?
貼り付け時に勝手に圧縮されるのも文字が読みづらくなるから困ります。
そのため、ファイルをリッチテキスト ( 拡張子 rtf ) にして、ワードパットで開いてコピペしていくことをお勧めします。
キャプチャの例 ~ 取り出し方
拡張子 rtf のファイルを作って、右クリックで「プログラムで開く」を選びます。
Office ( Word ) が入っていない場合、ダブルクリックで開くこともあります。Wordが入っていると拡張子はWordに関連付けられているため、画像を貼り付けたときに勝手に圧縮されてしまいます。
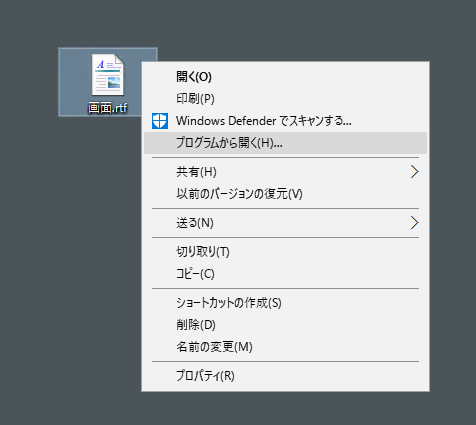
プログラムはワードパットを選びます。
初回は「その他のアプリ」の中にあるはずです。
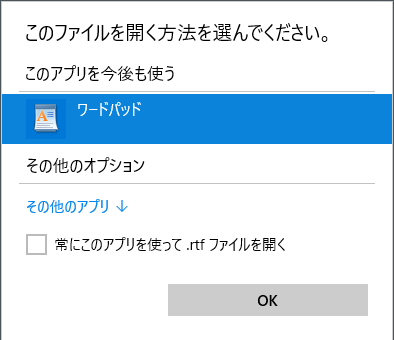
ワードパットでは、「右端での折り返し」を「なし」にしてください。
既定は「ルーラーに合わせる」のため、画像を縮小されてしまいます。
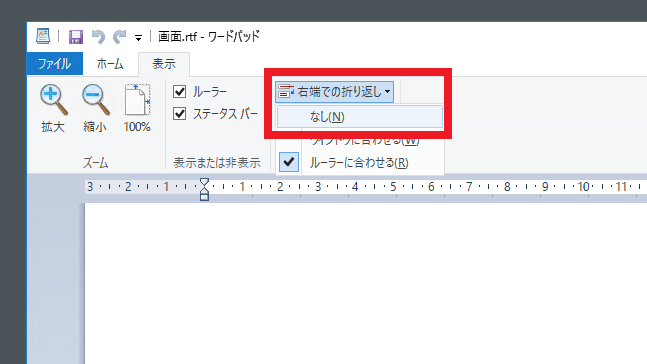
なお、これらの画像を作る際に、Windows 10 ( 1803以降 ) では、 Win + Shift + Sで、画面の一部を切り出してキャプチャできる機能が追加になりました。これ、非常に便利です。
取り終わったら、保存します。とりあえず、リッチテキスト形式で、そのまま保存しておきましょう。
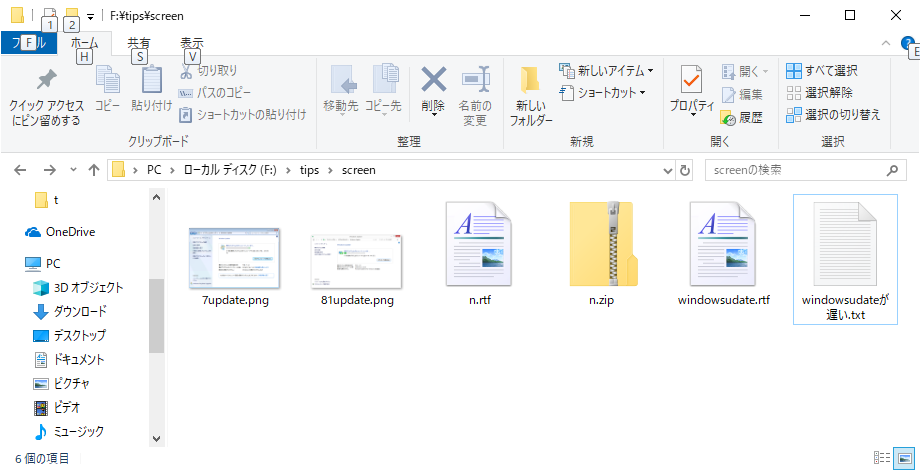
これを Word で開いて、名前をつけて保存。
ここは Word でないとダメです。Wordでみると画像が切れているように見えますが大丈夫。名前をつけて保存する際に、「完全 Open XML ドキュメント ( *.docx ) 」を選びます。(警告が出ても「OK」をクリックします)
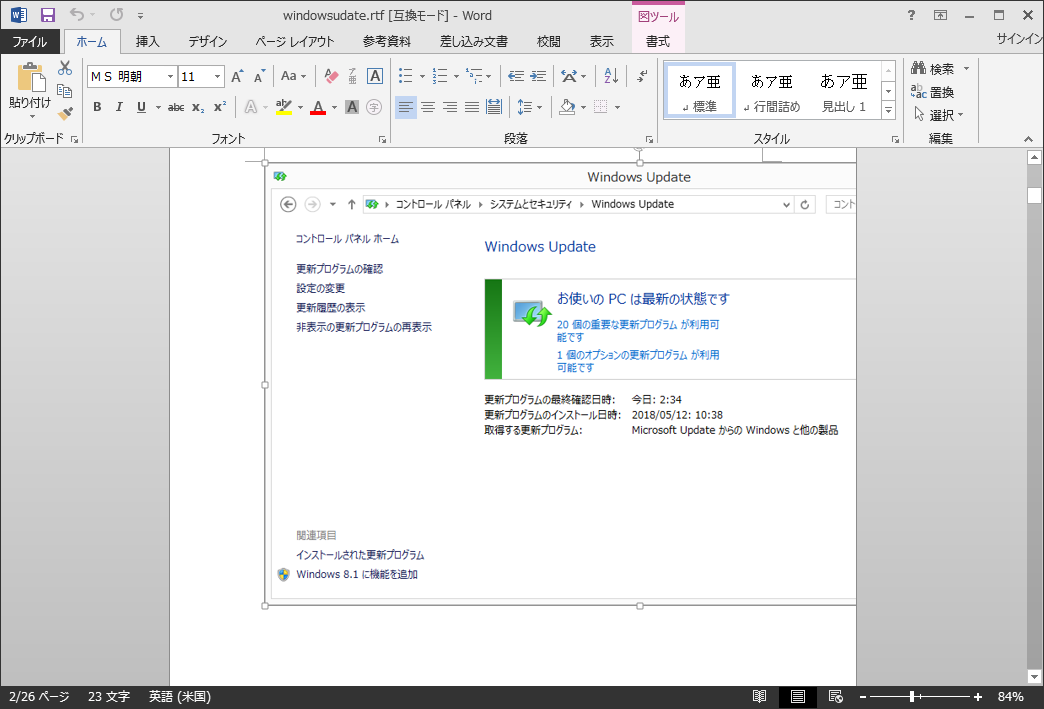
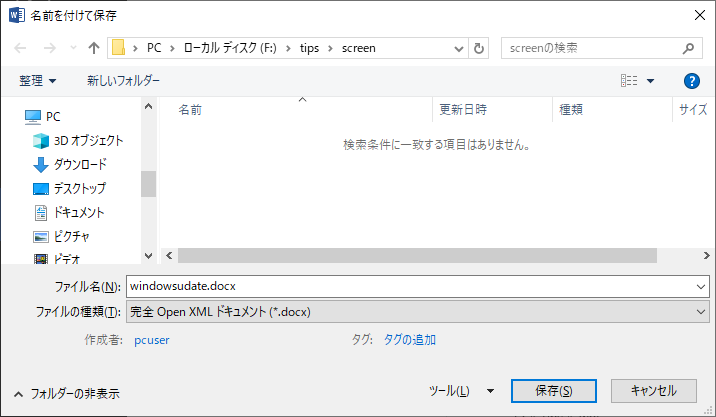

出来た docx のファイルの拡張子を zip にします。
(警告も「はい」で変更します。)
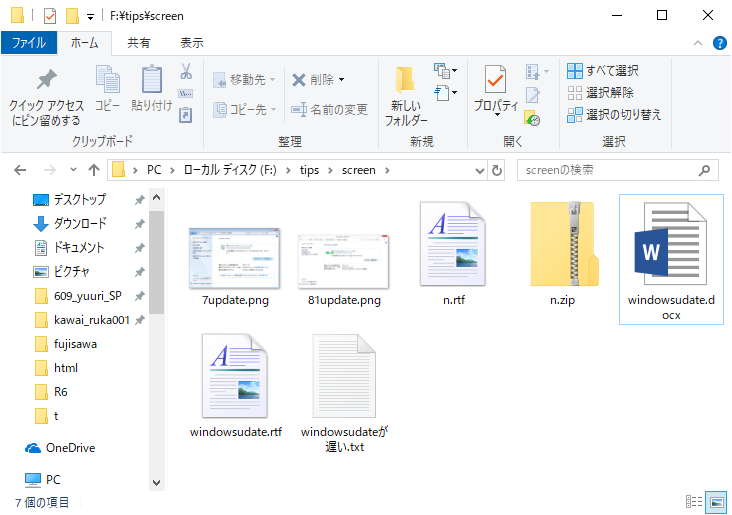
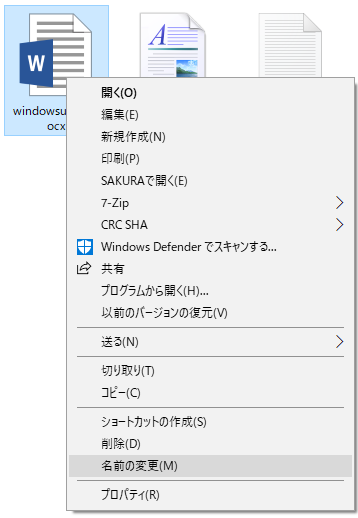
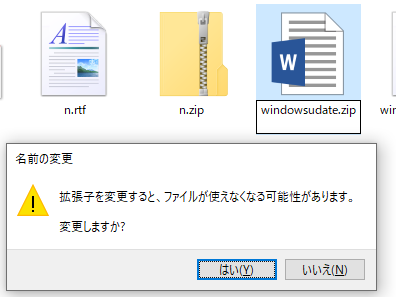
あとは、 zip ファイルの中にある、 word フォルダの中の media フォルダにいけば、コピペして貼り付けたファイルが png 形式になって用意されています。
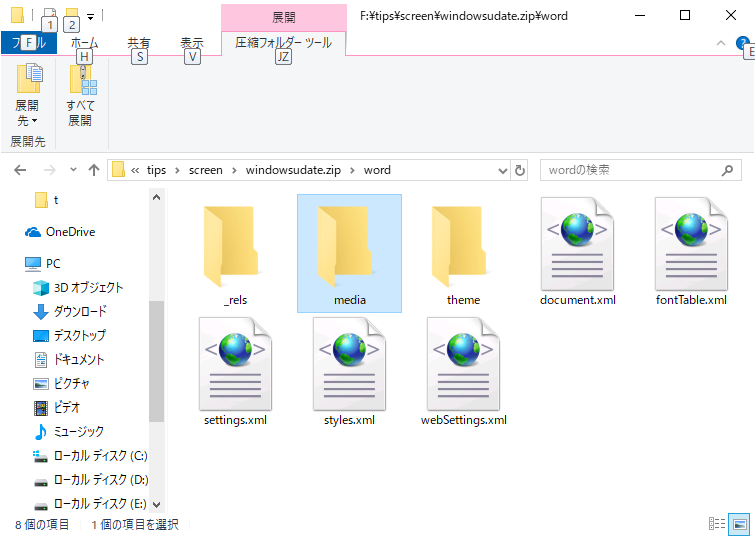
media フォルダごとコピーすれば一括で取り出せます。
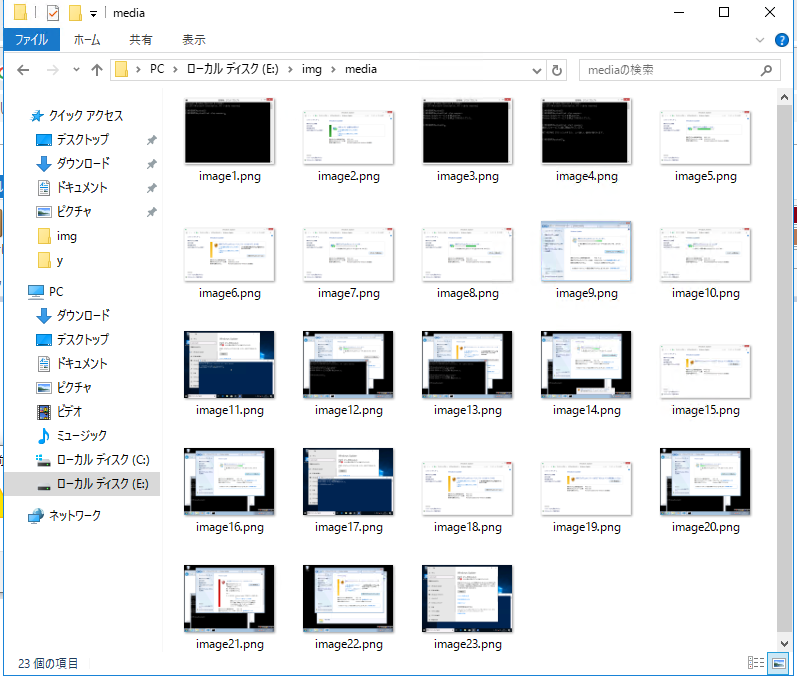
このサイトの画像もこんな風に取り出しています。
以下のページはこのようなやり方で画像をコピペ、取り出し、サイトに利用しています。画像が多くてけっこう大変でした…
Windows Update が止まる(ダウンロードが止まる)
ピンバック: 画面キャプチャをExcelに貼って、まとめて画像化したい – 湘南藤沢.ネット