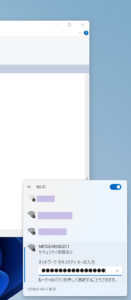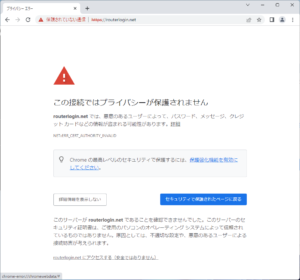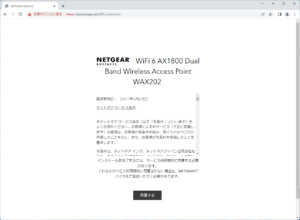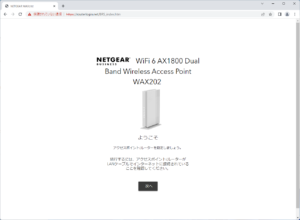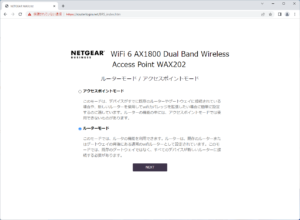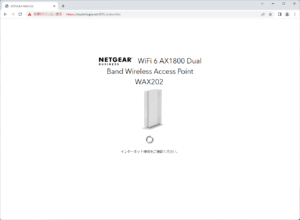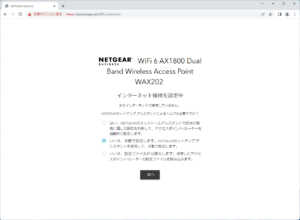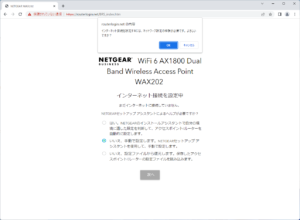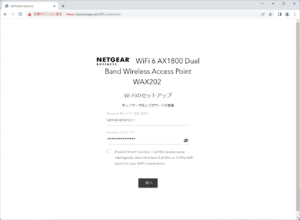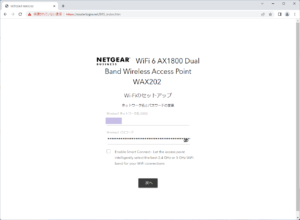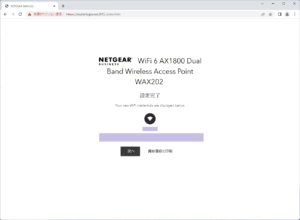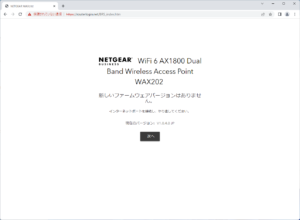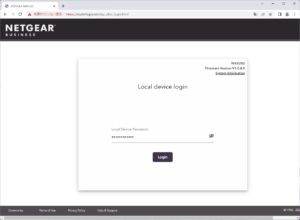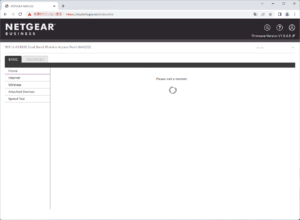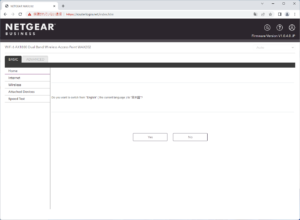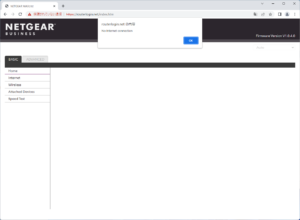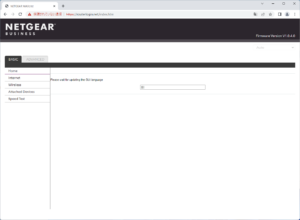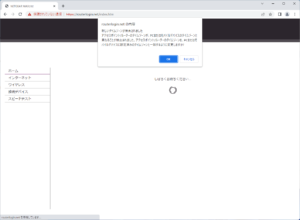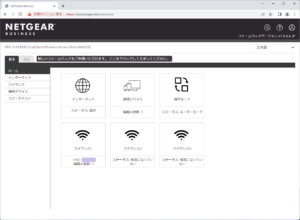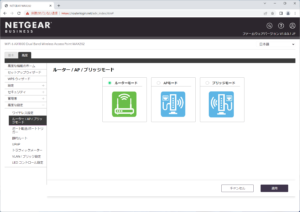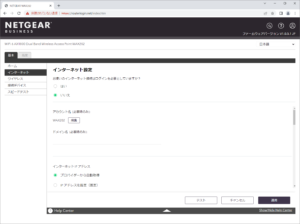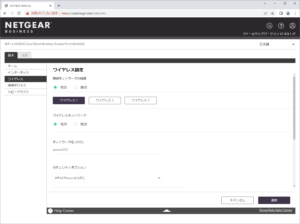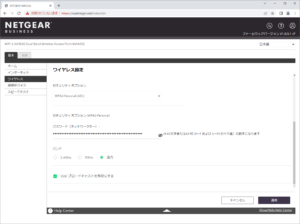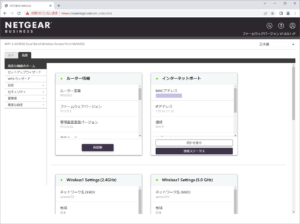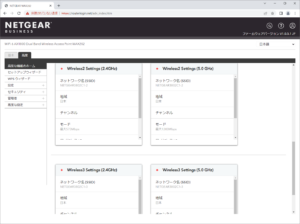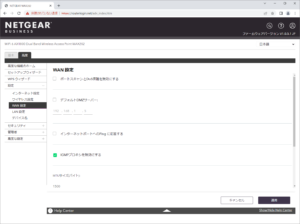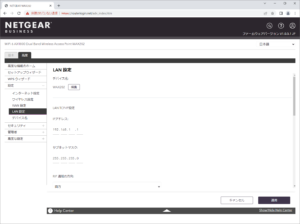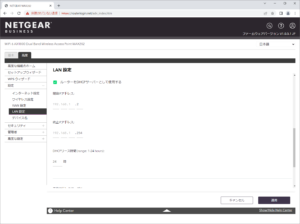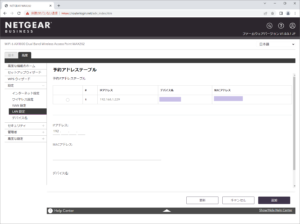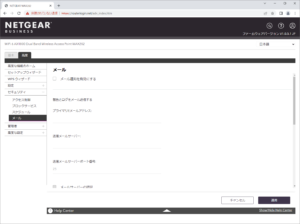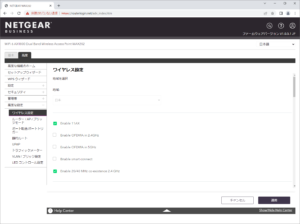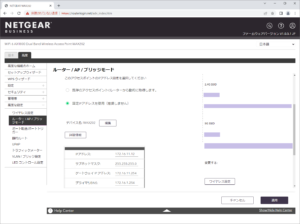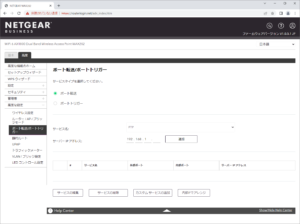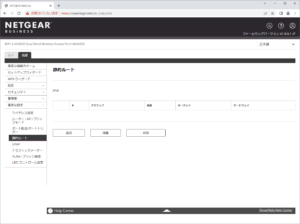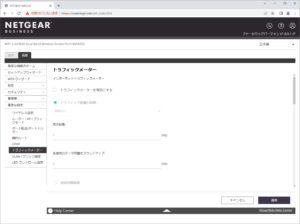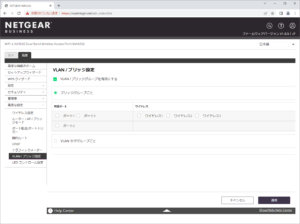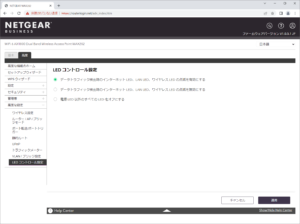この記事を大幅に訂正します
記載後、念のためサポートに問い合わせました。詳細なネットワーク図や設定を送れということで半日かけて再テスト等して送った結果、問題がないことが確認されました。
この記事の概要
amazonで NETGEAR の WAX202 ( AX1800 ) を購入しました。ビジネス向けのWiFiルーターです。自宅と隣にあるアパートに NETGEAR R6350 / R6850 を設置しています。予備機はありますが、今後を考えて代替するものを探しています。
そこで見つけたのが WAX202 でした。ゲーミングルータは高いし、RAX20 ( AX1800 ) も7,000円超え。amazonのセールで WAX202 が 3,980円だったので試しに購入しました。
現在の価格は高い可能性があります。
2022/9/28に届き、設定等を試しています。ファームは1つ前のものだったので最新にして、1.0.5.1 JP です。
ここでは、まず、レビューとして機能面などの説明をします。
続けて、内容物など、いわゆる開封。
最後に、設定画面等をランダムに載せます。NETGEAR のマニュアルは画面キャプチャ等がまったくないのでイメージが湧きづらいかもしれないと思い、取得してみました。
レビューと評価
評価は「ガッカリ」です。追加での購入はしませんし、購入を検討している人がいてもお勧めはしません。マニュアルを見なくても設定できるよという程度の知識があり、自分の部屋で使うという用途なら「安く買えるタイミングがあればよいでしょう」と思う程度。
ポイントを列挙します。
- ルーター、アクセスポイント、ブリッジの設定が選べます
- アクセスポイントでもIPアドレスの固定はできます(amazonのレビューにはできないとありましたが、できました)
設定はブラウザを使いますが、IPアドレスでアクセスしても管理画面が開きませんブラウザで https:// と https でのアクセスを明示して入力することにより IPアドレスで管理画面にアクセスできますブラウザで routerlogin.net を指定してアクセスしなければ管理画面が開きませんrouterlogin.netでなくIPアドレスでもアクセスできます。routerlogin.net を指定してアクセスする場合は、このルーター配下に(有線またはWiFiで)接続しないと利用できないケースがあります。インターネット上のサイトに飛んでしまうことがあります。むしろ、IPアドレスでやったほうが確実と思います有線での接続では管理画面が開きません有線でも管理画面にアクセスが可能ですWiFiで接続した上で、routerlogin.net で設定することしかできませんでしたWiFiで接続した場合は、routerlogin.net で接続することも可能、という表現が正しいです- APモードを試している際、上位のルーターから外したらWiFiで接続することができませんでした(これは追加調査未です)
この状態なので、本体のそばにノートパソコンを置いてWiFiでつないでセットアップする、それも routerlogin.net でインタネットを見に行かない状態でアクセスが必要です。さらには、ルーターモードだと上位インターネットへの接続を切っても画面がひらきましたが、APモードではなかなか管理画面が開かず、DHCPの問題か、名前解決の問題か、APとして機能するように上位ネットワークが接続していないとダメという制限でもあるのか、なかなか手間取りました。
ブラウザにIPアドレス(初期値は 192.168.1.1 のようですが)を入れても、管理画面ではなくて routerlogin.net で接続しろというエラーになります。有線で接続した場合は、 routerlogin.net にしてもつながりません。hosts で名前解決させてみる等やってみてもダメ。
【訂正】上記は間違えであり、自分が通常使う場合は、ブラウザに https://IPアドレスの形式で入力するでしょう。
製品の思想として、ネットからのアタックを防ぐ意味で「近くのWiFiからしか管理できないようにする」という意図かもしれませんが、裏を返せば「近くにいる人は WiFi 接続して routerlogin.net と入れれば(adminは固定で入力を促されない)パスワードでのアタックが可能なわけで…。本体に書いてある初期値のまま使う人はいないとは思いますが、これはさすがに信用しすぎ。電波だから多少は屋外に漏れることも考えられるので、むしろアタックされ放題になる可能性もあります。ブロックやメール通知の機能もあるようですが、それに頼るわけにはいきません。
実際に使う場面を考えると、設置したものを遠隔でメンテする方法がないのですから、作業のたびに現地に行かなければなりません。これはあり得ないです。
有線接続でもIPアドレス指定でも設定ができないのは、もし、業務で多数導入することになった場合もキッティングがそうとう面倒になります。このモデルを作った意図も、それをビジネス向けとする意図も理解ができません。
【追記】
検証が足りなかった件は認めます。浅はかでした。
サポートから回答をもらえたことで解決しました。初回1日、送り返したあと2.5日ですがかなり遅い時間の回答であり、感謝したいと思います。5,000円も出さずに買った製品にちゃんと回答をくれたので、人件費を考えたら余裕で赤字になってしまったと思います。
【追記ここまで】
機能面を見てみます。
- 電源ボタンはありません、ACアダプタの挿抜です(コンセント側でやるべきでしょう)
- 設定できる項目はR6350/R6850よりも多いです。画面は後程キャプチャを載せます
- AP名は2.4Gと5Gで同じ名前になるようです(R6350/R6850は名前を分けていました)
- 実際、2.4Gでも困ることはないですが、5Gでは壁を抜けづらいので不安定になるケースもあります。5Gのみ止めることは可能(逆も可能)ですが、名前で選べないのは辛いです
- APは3つ(それぞれ2.4Gと5G)設定できるようです
- APを3つ設定できるので、1つは2.4Gのみ、1つは5Gのみとすれば、2.4Gと5Gを使い分けることはできます
WiFi Analyzerで測りながらウロウロしたところ、ほぼ同じ位置に設置したR6350と同じ程度の電波強度でした。もともと、R6350も電波は強いほうでした。木造なら3階建てまでカバーできるケースもあります。(弟の家に設置したR6350はカバーできています。)自宅では2階の端の部屋と、1階の反対の端の部屋ではギリギリという感じ。
NETGEARのビジネス向け(コンシューマー向けでも大差ないかもしれない)での平常運転ではありますが、マニュアルには期待できません。
- 日本語マニュアルのサイトにも、英語版が翻訳されずに存在しています(あるある)
- 他の製品と同じように、設定の順番を追うことはできますが、文字で、これの次はこれを選んで…というのを画面を見ながら使うのがせいぜいで、マニュアルを先に見ても理解は困難です
- 本体画像くらいしかなく、画面キャプチャは一切ありません。自分の仕事でそんなマニュアル書く奴いたらつっかえます。
- その設定をするとどういう動きをするか、期待する動きをさせるにはどこを設定するかがわかる記述は一切ありません
- 本体に入っているのは多言語版のペラの紙のみ
- ペラ紙の日本語版はサイトからダウンロードでできます(ほぼ役に立ちませんが)
これを3年保証するのか…とか、1年はサポートが付いてくるという点もよくわかりません。バランスがとれていない印象です。製品自体は安くて性能もいいと思うのでNETGEARの大ファンですが、NETGEARビジネスはわかっている人が買うものなのでしょう。自分程度のスキルではキツいのかもしれません。
開封
開けてみるとピッタリ収まっています。
ACアダプタは小さいです。本体は見た目の印象よりは大きく、auのAterm(古いもの)やNETGEARのR6350と同じくらいの大きさはあります。
これがペラ、です。
初期設定
ざっくり、初期設定の時の画面を説明します。
まず、本体に書いてあるAP名とパスワードで(電源を入れて起動したあとの)本体に接続します。
http で接続のため、ブラウザによっては(というかchromeとEdgeあたりでは)警告がでますが、無視します。
このあたりは、一本道です。
直訳すると、文句言うなよ、聞いてくんなよってことでしょうか?
admin は固定のようです。
このセキュリティの質問は、R6350 では消せました。この機種も、設定後は消せるのかもしれませんが未調査です。
デフォから変えます。
ネットにつながない状態で設定したため、とりあえずは先に進みました。
さっきまで日本語だった気もしますが…ここで日本語を選ぶものの…
この時、ネットにつなげていない状態だったのでエラーでループしました。
しかたなく、ネットにつないで更新しています。
とりあえず、こんな画面も出ました。
これで初期設定は完了です。
ここからちまちまやっていきます。
画面キャプチャ
参考にしてください。
モードは3つ選べます。
うちはauなのでこのあたりの設定はいらなそう。
(今は、ほかに持っているWiFiルータの配下や、L3スイッチの配下で遊んでいます。)
無線LANの設定のところです
WAN側設定のところ
LAN側の設定も変えられます。ただし、ここの設定を変えても、次のDHCPの設定の範囲は広がりません。
DHCPは4オクテット目のみ変更可能(1つの連続した範囲指定が可能)な模様です。
LAN側のネットマスクを変えても4オクテット目しか設定ができません。
ただし、テーブルの設定が面ではIPアドレスを全く変えても設定できそうな気配です。
(設定ボタンを押してはいませんが、ここでIPアドレスの入力ができることは確認しました。)
アクセス拒否とか、登録した端末のみ利用可とか、できるようです…
とはいっても、こういう機能を遠隔から設定できないとビジネスの場面では困ると思います。
メールで通報ができるのかもしれません。
しつこいけど、これで通報がきたら現地に行けってことでしょうか?(苦笑)
ワイヤレスの細かい設定
APモードでも、IPを固定する画面は出てきます。
amazonのレビューでできないと書かれたものがありましたが…
この設定があるのは便利ですね。使うことがあります。
こういう点はビジネス風ですが、上限達したのを開放するのは現地に行ってだとすると意味なし…
VLAN関係の設定がありますが、詳細は調べていません。
多分、英語のマニュアルでも設定する方法だけはかいてあって、ここをどう設定したらどう動くのかとか、その設定の意味とかは説明してないのだろうと推測します。そういうマニュアルばかりで、実際に英語版を少し見た限りでは同じだったため、該当箇所は読んでいませんが、たぶん、そうです。
LEDの調整ができるのはありがたいですが…
ご参考になれば。