仕事上の備忘録として評価版やInsider Previewにライセンスを登録しない場合
ごめんなさい。GPOの場合はスクリーンセーバーの設定が非推奨、今後利用できなくなると出てきます。
ライセンスが登録されないと、個人設定ができません。
つまりは、スクリーンセーバーや壁紙が変更できません。
しかし、ゴールデンイメージを作成するようなケースでは、ライセンスを入れる前にとりあえず設定の評価をしたい場合もあります。今回、仕事で作成するマスタにスクリーンセーバーの動作させて確認しなければならないものがあり調べてみました。
この画面キャプチャは、まとめて取って画像ファイル化しています
リッチテキストでやる手法もありますが、上記は Excel を使う方法です。。
ゴールデンイメージを作るならこちらも参考にしてください
我がソウルメイトの itoby のブログ(砂糖と牛乳)にゴールデンイメージ作成のヒントがあります。ご参考に。
ゴールデンイメージ(Windows10)の設定作りこみ~WinSCP編~
ゴールデンイメージ(Windows10)の設定作りこみ~Visual Studio Code編~
ゴールデンイメージ(Windows10)の設定作りこみ~Atom編~
ゴールデンイメージ(Windows10)の設定作りこみ~VLC Media Player編~
ゴールデンイメージ(Windows10)の設定作りこみ~TeraTerm編~
ゴールデンイメージ(Windows10)の設定作りこみ~Anaconda(Python3)編~
ゴールデンイメージ(Windows10)の設定作りこみ~Adobe Reader DC編~
90日評価の状態(ライセンスを入れていない)とか、とりあえずInsider Previewを試してみようなんて場合は、個人設定ができない
壁紙やスクリーンセーバーは、設定しようとしてもライセンス認証されていないとできません。(画面は既に壁紙を変えてあります。インストール直後はWindowsの窓の壁紙です。)
グループポリシーで設定すると変更ができました。
今回はパソコンのグループポリシーでやっています。その手順を記載します。
Active Directory の場合、グループポリシーの管理でGPOを変更すればできると思います。今回はドメインに参加していない端末で試したのでローカルポリシーの変更です。
gpedit.msc
管理者で実行する必要があります。.mscなくても起動します。
設定する項目は以下です。
「ユーザーの構成」 > (ADのGPOのみ「ポリシー」 >) 「管理用テンプレート」 > 「コントロールパネル」 > 「個人用設定」 にある項目。
- スクリーンセーバーを有効にする
- 特定のスクリーン セーバーを強制する
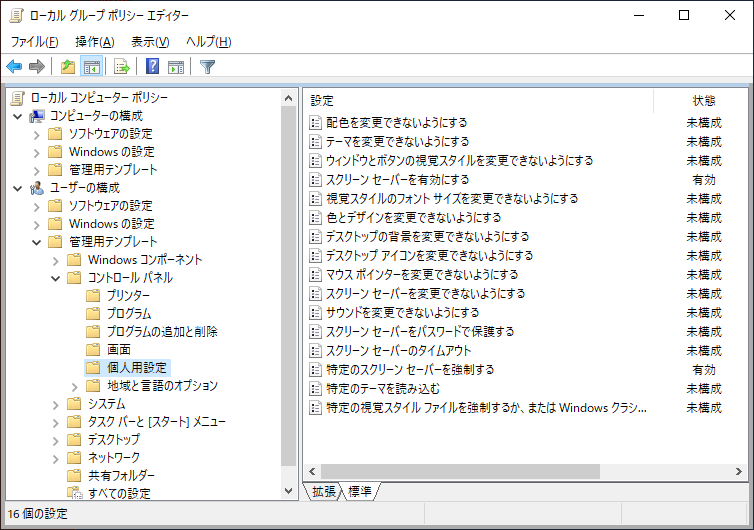
まずは、スクリーンセーバーを有効にします。「スクリーンセーバーを有効にする」を「有効」にします。スクリーンセーバーに切り替わる時間もここで指定します。今回はわかりやすいように10秒にしていますが、実環境では現実的な値を入れてください。

スクリーンセーバーを指定します。「有効」にして、ファイルを名を。
ここで雑誌についているスクリーンセーバーを表示するとかネタに走るのもなんなので、Windows 標準のものを、C:\Windows\System32\ から選びました。拡張子 .scr のものです。
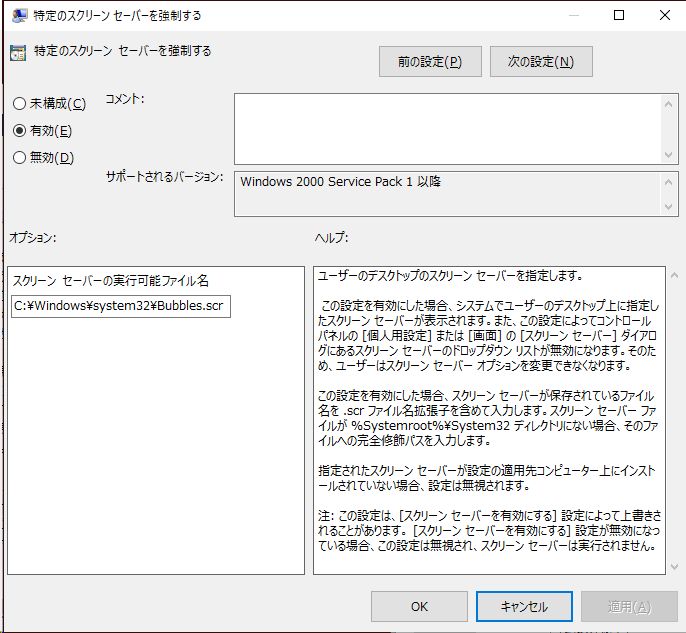
これを実施して、ポリシーを適用します。
gpupdate /force
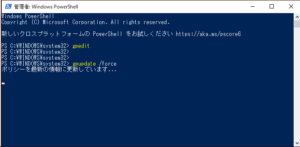
10秒待つと、スクリーンセーバーになりました。
今回は仮想ゲストで試しています。リモートデスクトップ接続では確認できないので、Hyper-Vコンソールで接続して10秒放置で確認してください。
壁紙も変えられます
今回は合わせて壁紙も変えました。
茶色の壁紙をjpgで作ります。
C:\etc\bg.jpg としておいておきます。
同じように gpedit で、
「ユーザーの構成」 > (ADのGPOのみ「ポリシー」 >) 「管理用テンプレート」 > 「デスクトップ」 > 「デスクトップ」にある、『デスクトップの壁紙』の項目です。
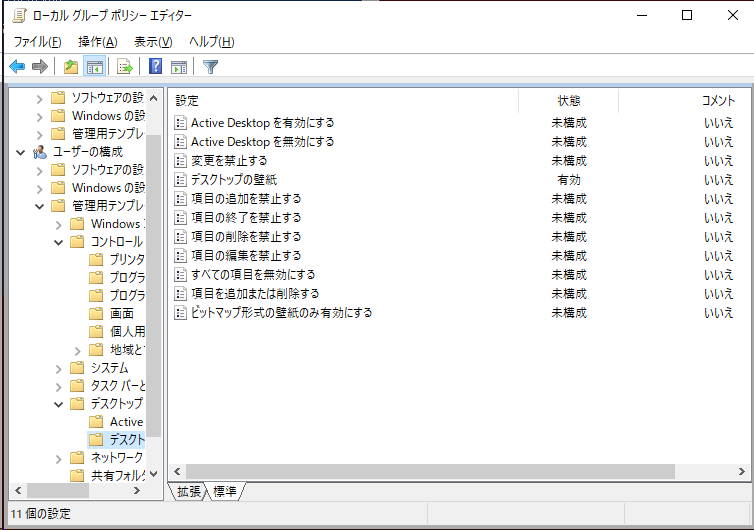
「有効」にして、ファイル名を指定します。
今回は単色でいいやと思っていたので、先に作った c:\etc\bg.jpg を指定しています。壁紙のスタイルも、好みに応じて設定してください。今回は10pt x 10pt の画像なので、全体に拡大しています。
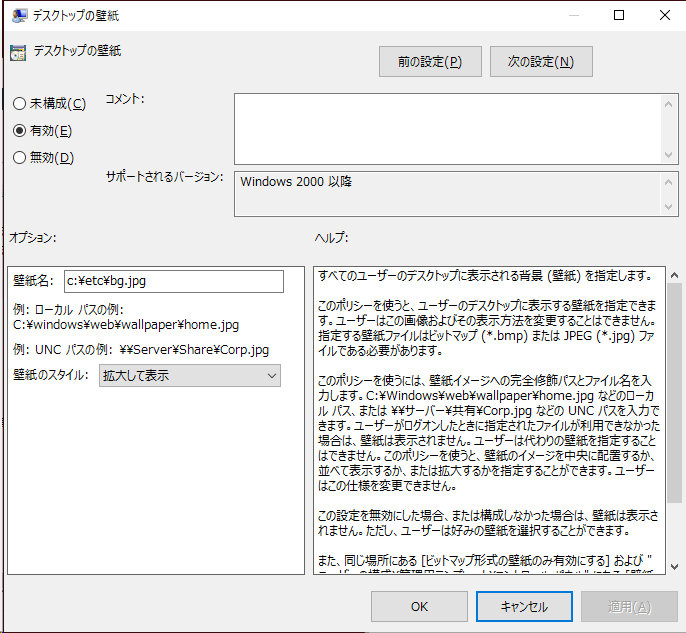
あとは同じくポリシーを適用します。
gpupdate /force
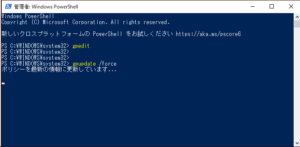
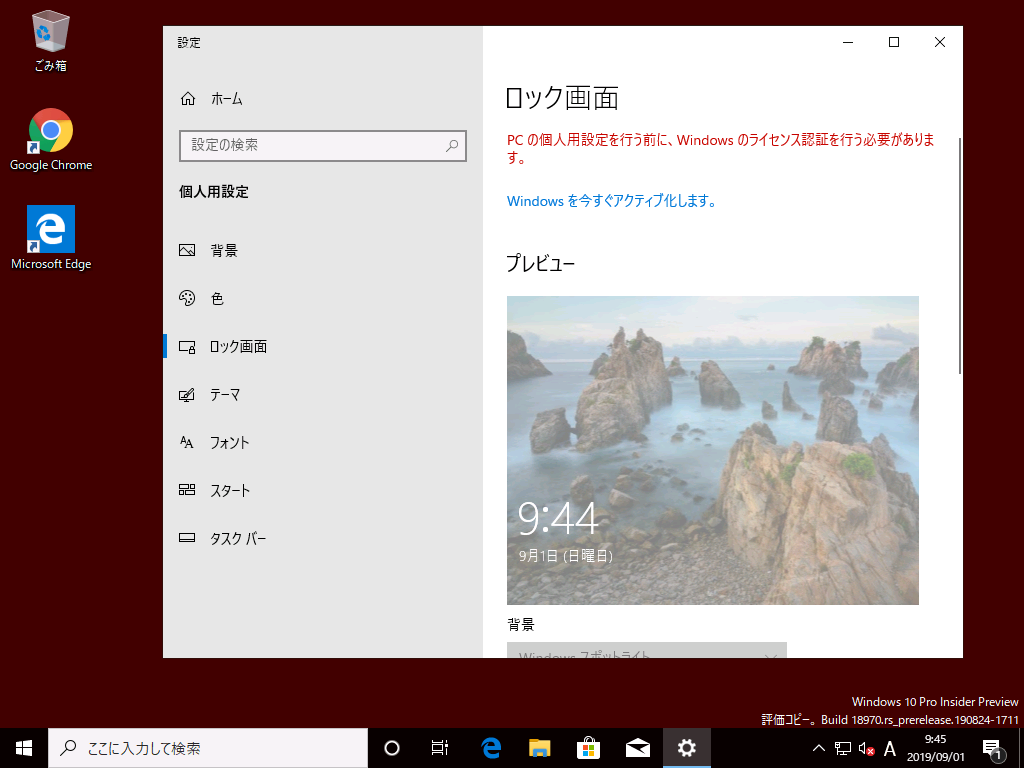
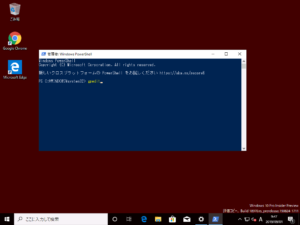
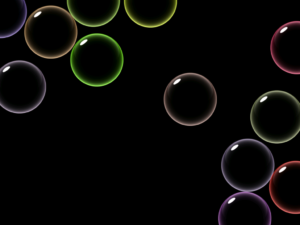
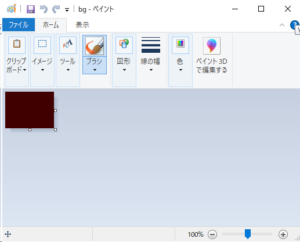
ピンバック: 評価版で利用しているWindowsがシャットダウンしてしまう場合の期限延長(slmgr.exe /rearm) – 湘南藤沢.ネット