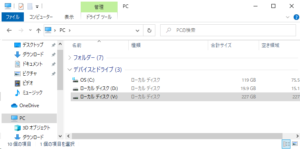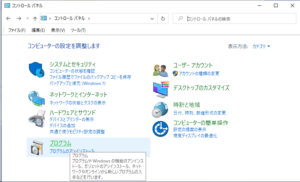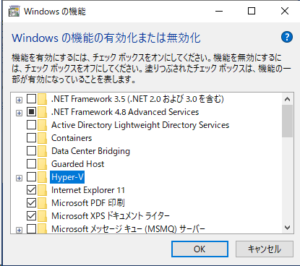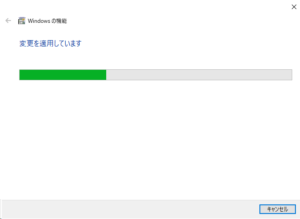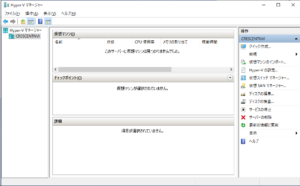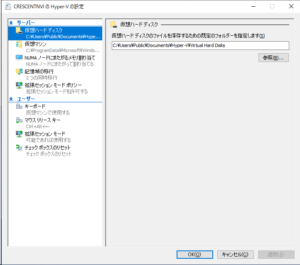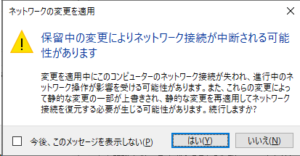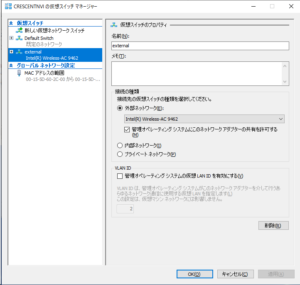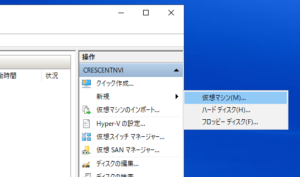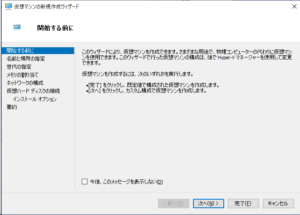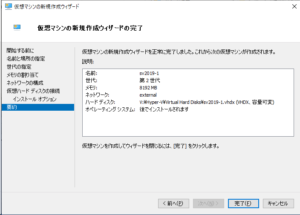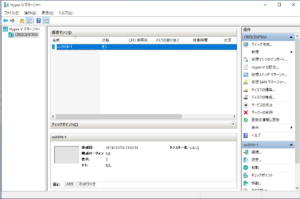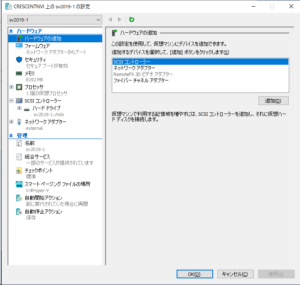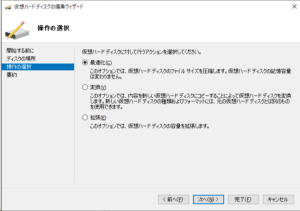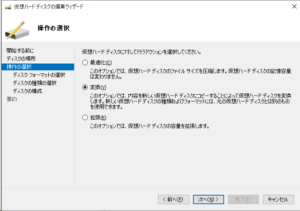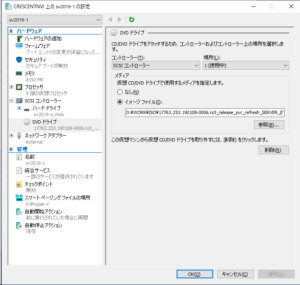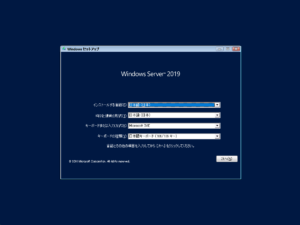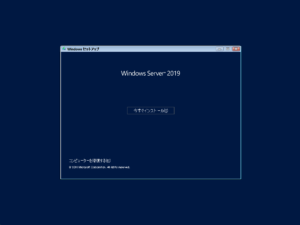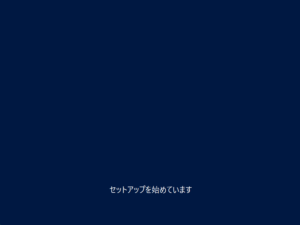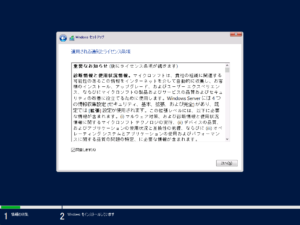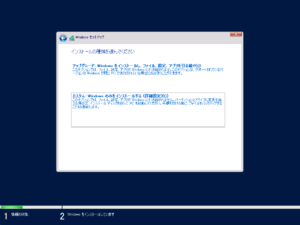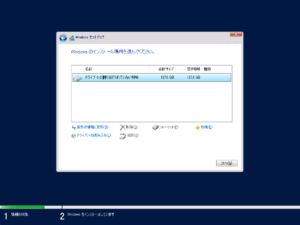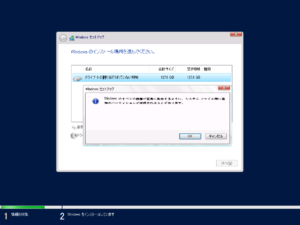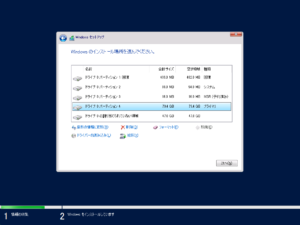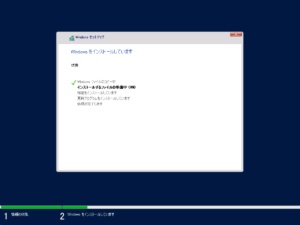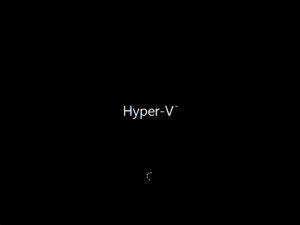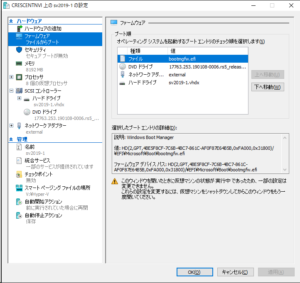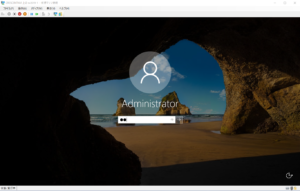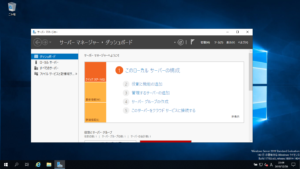Windows 10 のクライアント Hyper-V は便利なので使う
評価環境としてはこれが一番お手軽です。
今回、新しいマシンを購入し、それもしっかりメモリ増設(換装)とSSD換装による容量増量というのは、これを想定していたものでした。
セットアップと設定、ゲストOSインストールはこんな感じにやったというものを書いておきます。
前準備
仮想ゲストを入れる場所を作ります。デフォルトだとC:\Usersの中に作ってしまうのでそれは避けたいです。
自分は専用のドライブを作っています。わかりやすく V ドライブにしています。V:\Hyper-V として、ゲストを入れる用のドライブを作りました。
ゲストのディスクをシンプロビジョニング(既定)にして使うのであれば容量は削減できます。本番環境でデータベースでも使うぞというのでもなければ、使った分だけ消費するシンプロビジョニングで十分です。
シンプロビジョニングからシックに変更するとか、たまには増えたディスクの使っていない部分を削って小さくしようなんてケースもあると思うので、どこでやるかは後述します。
まずは、Vドライブ。
セットアップ
パソコンには管理者でログインしてください。
(ユーザー権限でも昇格すればできます。)
「プログラムと機能」の中にある「Windows の機能の有効化または無効化」をクリックします。
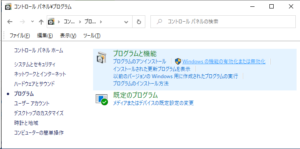
自動でチェックが入りますが、管理コンソール類もセットアップします。
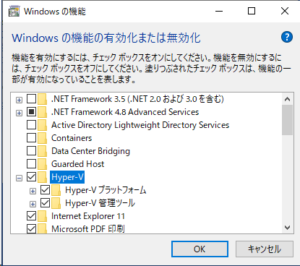
Hyper-Vの既定値設定とスイッチ作成
メニューに「Hyper-Vマネージャ」があるので起動してください。
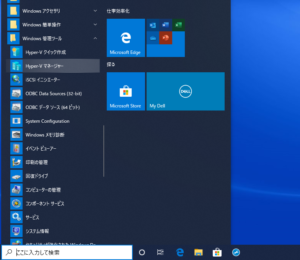
この時点で、ネットワークのところはこんな感じになっています。
Defualt Switch が作られています。
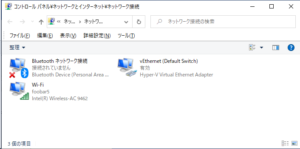
まずは、先ほどのHyper-Vマネージャの右ペインにある「Hyper-Vの設定」をクリックします。
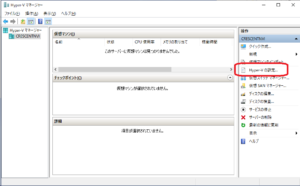
先ほど作っている V:\Hyper-V の中に、 Virtual Hard Disks フォルダを作って、そこにします。(フォルダは任意で問題はありません。わかりやすくい名前にしているだけです。)
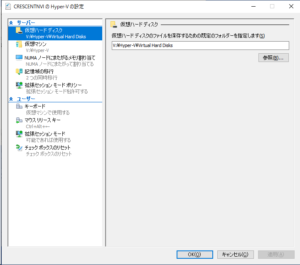
仮想マシンのところは、V:\Hyper-V そのものでかまいません。
(勝手にVirtual Machiens というフォルダが作られます。こっち作るならディスクのほうも作ってくれりゃいいのに…)
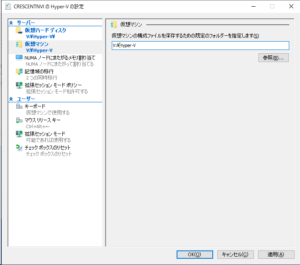
続けて、右ペインの「仮想スイッチマネージャ」をクリックします。
(これは Defualt Switch が使えるみたいですが、自分は Defualt Switch ができる前に仮想スイッチを作っていたので、その習慣で作っています。)
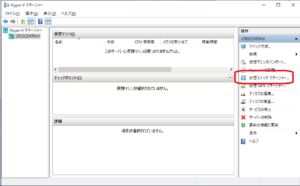
新しいスイッチを作ります。
パソコンのNICを使って外に出たいので「外部スイッチ」になります。
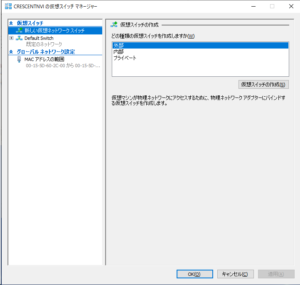
名前は適当に。 external にしました。
外部ネットワークを選んで、NICを指定(ひとつしかなければそれが表示されているのでそれでいい)し、管理オペレーティングシステム…の部分のチェックは(入っているので)外さないでください。
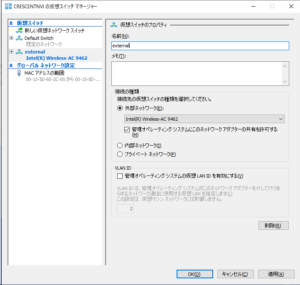
ネットワークはこんな感じになります。
(ネットワークブリッジができるのは知らなかったです。1903か1909から?)
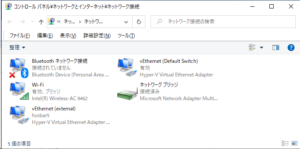
仮想ゲストを作ります
Hyper-Vマネージャーで右ペインの「新規」から「仮想ゲスト」を選びます。
(クイック作成からでも作れますが、今回は「新規」から作る手順を書きます。)
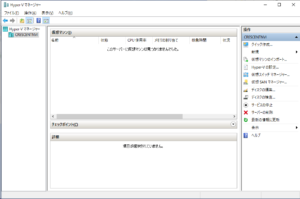
仮想マシン名は適当なものを入れます。「次へ」
(画面で「場所」のところのグレーアウトしているフォルダ名は正しくありません。画面撮り直すをの忘れてました。)
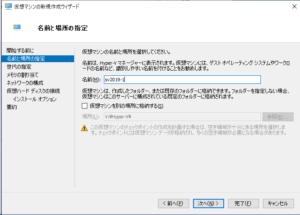
特段問題がなければ「第2世代」を選んでおけばいいでしょう。
古いWindowsやWindows以外の場合とか、物理ドライブをマウントしたい場合などは第1世代を選ぶこともあります。
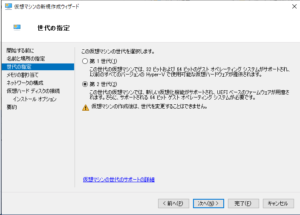
メモリのデフォルトは1024MBとケチ臭いです。
また、動的メモリの使用にチェックが入っています。
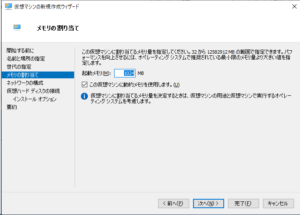
4096とか8192くらいを与えるほうが現実的です。動的メモリは、メモリの節約になる反面、使用中にメモリが増えていくのでよほど余裕がない限りは固定したほうが安全です。同時起動時にはメモリが確保できることが必須になり、他のマシンがメモリを使っていて確保できない場合は起動しません。設定としては起動時の空き容量に関係なく設定できます。
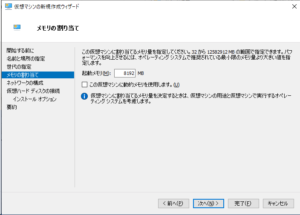
スイッチは接続しなくてもよい(作成はできる)ので、OSセットアップ後に接続でも構いません。いきなりDHCPからIPを拾ってくるようなことを避けたい場合、ここでは「接続しない」にしたまま作成します。
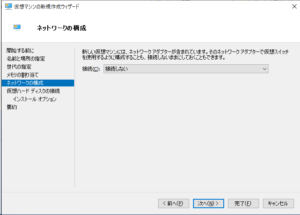
今回は接続してかまわないので、external(先に作成したもの)にしました。
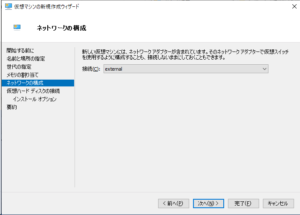
仮想ハードディスクのパラメータは見ての通り。
容量を変えたいなら変えてください。
ここではシンプロビジョニングでの作成になるので、実際に使う容量は「使った分だけ」です。ここでは最大値を指定することになります。
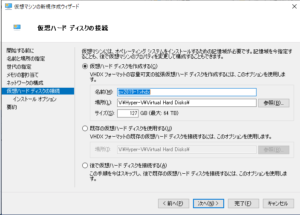
OSは後で入れることにします。
(インストール前にパラメータ変更をしたいからです。)
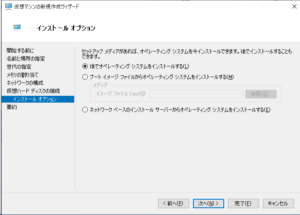
ちなみに、Virtual Machiens フォルダができています。
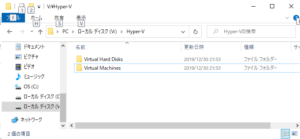
起動前の設定
起動前に設定をします。
マシンを選んで「設定」のメニューをクリックします。
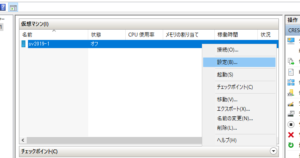
第2世代なので既定ではセキュアブートになっています。
それでいいのでしょうけれど、個人的にはこのチェックを外しています。
(のちのち再利用するなどしそうだから。)
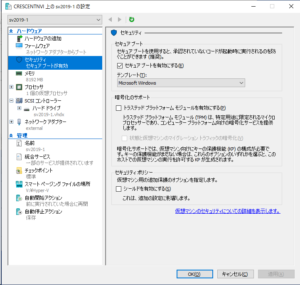
プロセッサの数は変えましょう。
デフォルトだと1コアしか使ってくれません。

ここはオーバーコミットが可能です。
そのマシンの最大のコア数まで指定できます。
また、他のマシンと取り合うことはなく共有してくれるので、今回の core i5 10210 のように 4コア8スレッドだと、がっつり8コアが可能です。他のマシンにも8コア設定しても大丈夫。
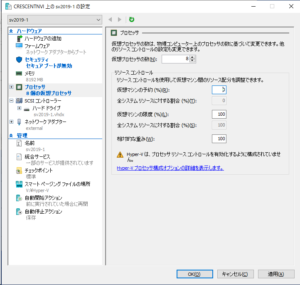
ハードドライブのところは変更不要ですが、
シンプロビジョニングをやめてシックにする場合はここで行います。
また、将来的にディスクの使っていない部分を削って小さくしたい日がきたら、同じように「設定」からこの画面を選ぶので参考までにキャプチャしておきます。
【参考】ディスクを変えたい場合は「ハードドライブ」で該当ディスクを選び、「編集」をクリックします。
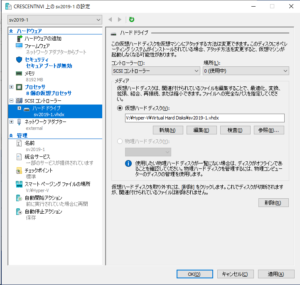
【参考】ここで「最適化」を選ぶと、使っていない部分を削ってディスクを小さくしてくれます。
【参考】シンプロビジョニングからシックに変える場合は「変換」をクリックします。
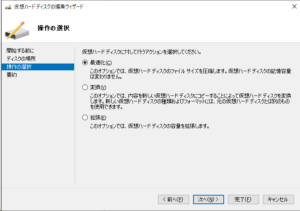
【参考】
VHDXにすることはないと思うので、通常は VHDX のままです。
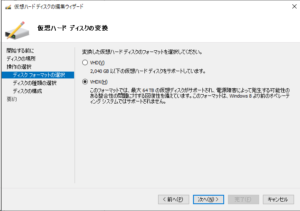
【参考】
ここの容量可変がシンプロビジョニングのことで、容量固定がシックプロビジョニングです。ここで容量固定を選ぶと指定されたディスク容量まで拡張されて物理ディスクが確保されます。
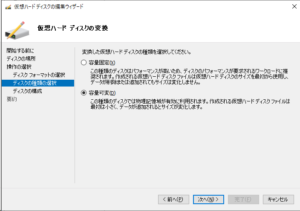
ここから、元に戻りましょう。
「自動開始アクション」については、それぞれ、必要に応じて変えてください。ホスト(親機)をシャットダウンしたときに自動で保存して、起動したときにゲストも起動という場合は、この設定のままでいいです。
自分はこれにしておくことが多いです。
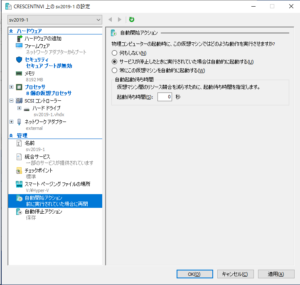
同じく、シャットダウンの時の動作が「自動停止アクション」です。
上記したものであれば「保存」になります。
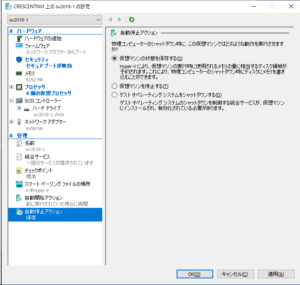
このままだとインストール時にもチェックポイントを作ってしまいます。
いちいちチェックポイントができるのがうっとうしいので、自分は「チェックポイントを有効にする」のチェックを外してしまいます。
クライアントHyper-Vでやるなんちゃって評価作業なら要らんだろうという判断です。
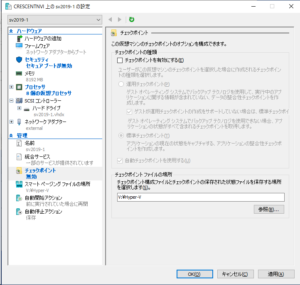
OSをインストールするためには光学ドライブがいるので、仮想ゲストに追加します。
第1世代の場合は物理の(親機についている)光学ドライブを利用することもできますが第2世代の場合はISOイメージのマウントのみとなります。
SCSIコントローラからDVDドライブを追加してください。
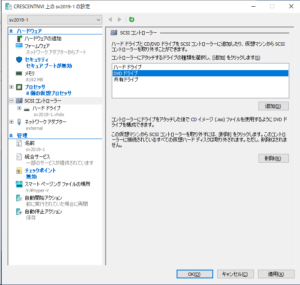
できたら、メディアのところでISOファイルをマウントします。

Windows Server 2019をダウンロードしてあるので、それをマウントします。
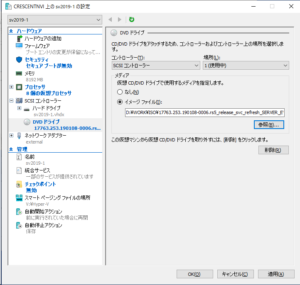
(自分は、一応の設定をまずは行ってからする癖があるので)
先ほどに続けてでもかまいませんが、ブート順は入れ替えないとインストールできないので、追加で作業をします。
ファームウェアでDVDからブートするようにします。

これをやらないとPXEブートの画面で止まります。
Hyper-Vマネージャ上で起動したいマシンをダブルクリックします。
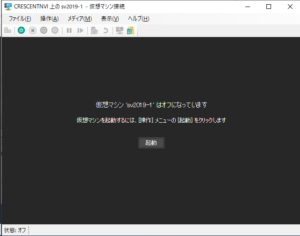
OSインストール
仮想ゲストを「起動」すると、インストール画面が出ます。
このタイミングで何かキーを押します。
(すでにOSが入っているディスクに再インストールしようとすると、キーを押しても反応しないことがあります…という経験をしています。その時のために、メモ帳でスペースと改行を数個入力し、それをコピーしておいて「メディア」から画面にペーストすると確実です。)
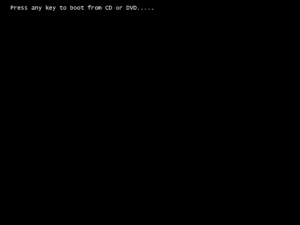
今回は Windows Server 2019 評価版です。
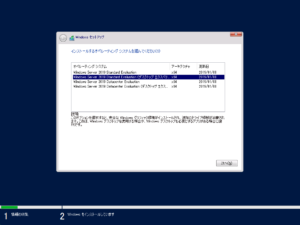
OSは80GBにしておきます。評価用なので。
さっき 127GB で作っているから、Dドライブも作れます。(あとでやる)
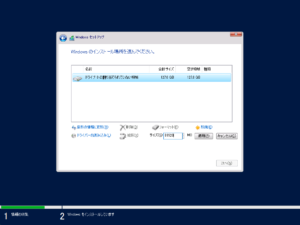
インストール完了
画面が切り替わります。
これで「接続」を押すと画面が開きます。(サイズを指定してください。)
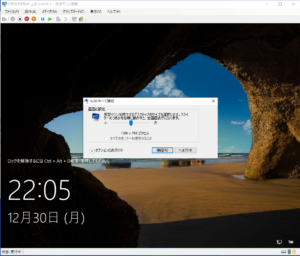
ログインしたら、あとはなんとでも…
Windows Updateくらいしておきましょう。