これは備忘録というより説明用
パソコンのことは時々相談されるので、そのときに「ここに書いておいたから見てね」と言うためのネタです。
サンプルでWindows 10 Pro の 1803 を 1809 にアップデート(機能更新プログラムの適用を)してみました。
Microsoftが「すべて同じ画面」で「同じようにやればできる」を保証してくれているのではなく、たまにちょこっとずつ変わったりします。
なお、Windows 10のバージョンとか、バージョンの見方、サポート期限とWindows Updateについては、以下の記事を参照してください。
Windows 10 のバージョンアップをする前に、ダウンロードしてくる
Microsoft の Windows 10 のダウンロードにつなげます。
https://www.microsoft.com/ja-jp/software-download/windows10
以下は 1809 ( October 2018 Update )の時のものです。
毎回同じはずですが、「Windows 10 ダウンロード」で google 先生に聞けば教えてくれます。
個人的には「管理者ユーザ」でパソコンを使うことは推奨しません。
以下でも、直接アップデートをする場合は最初から管理者ユーザでログインしたほうがいいでしょう。ダウンロードした後、ダウンロードしたPCをアップデートするのであれば、これも管理者ユーザでログインして作業をしたほうがいいでしょう。途中で、ツールのダウンロードは一般ユーザでもできますが、ツールの実行は管理者権限を要求されます。
ここで『今すぐアップデート』をダブルクリックすれば、接続しているパソコンをアップデートすることができます。
複数のパソコンをアップデートしたい場合は、ISOファイルをダウンロードすることをお勧めします。1台しかアップデートしない場合でも、ダウンロードしてからアップデートするほうがわかりやすくて確実です。いつ終わるかわからずダウンロードを待つよりは、ダウンロードは適当に終わらせて、準備をしてからアップデートするほうがやりやすいはず。
このダウンロードは『中身が置き換わる』ことがあります。アップデートしたい時には最新をダウンロードするほうが確実です。ただし、どちらにせよアップデート後にWindows Updateも実施したほうがいいので、少し前にダウンロードしたものだというのなら、今の瞬間の最新でなくてもいいでしょう。
以下の画面では「ツールを今すぐダウンロード」をダブルクリックします。
そのまま保存でも、「名前を付けて保存」でも構いません。落とした先を覚えておいてください。
「名前を付けて保存」であれば、ダイアログが出ます。
これのダウンロードは短時間で終わります。
ダウンロードをしたら、MediaCreationTool1809.exe をダブルクリックします。
(今回は 1809.exe つきますが、以前は、MediaCreationTool.exe でした。ここはバージョンによって変わるのでしょう。)
警告ダイアログは「はい」をクリックします。
ライセンスは同意してください。
実行する操作では、『別のPCのインストールメディアを作成する』を選んでから、「次へ」をクリックしてください。
言語、アーキテクチャ、エディションを選ぶところでは、通常であればMediaCreationToolを実行しているパソコンのものが選ばれているので、そのままでよいです。
Windows 10 Homeも、Proも、選ぶ必要はなく(1809の場合)、64ビットもそのままです。
もし、アップデートするのとは違うマシンでダウンロードする場合は、念のため、確認してください。
エディションはHomeとProの区別があるようなら(以前はあった、1809ではどちらにも利用できるもののようで選択できない)、合わせたおのを選びます。
使用するメディアでは ISOファイル を選び、「次へ」をクリックします。
ダウンロード先は忘れないところを。
ここでは先ほどのツールと同じく「ダウンロード」に落とすことにしています。
実質、ここから4GB程度のダウンロードが行われるので、けっこうな時間がかかります。
(早い時でも15分~30分程度は見込んだほうがいいでしょう。)
ダウンロードし終わったら「完了」をクリックします。
このあと、クリーンアップが走りますが、自動で終わります。
このパソコンのアップデートをする場合は、以下の作業は不要です。
また、USBメモリ等でコピーして他のパソコンにもっていくことも可能なので、通常はDVDに焼く必要はありません!
ダウンロードしたファイルを、DVDに書き込む場合は、右クリックして「ディスクイメージの書き込み」を選びます。
その際、そのパソコンのDVDドライブにメディアが準備されていることが条件です。
今回の1809の場合は、4GBを少し超える程度なのでシングルレイヤーの(通常の)DVD-Rの媒体で焼けます。将来的に4.7GBを超えたときにダブルレイヤーが必要になる可能性はあります。
どちらにせよ、媒体とドライブさえ準備できていれば、Windows 標準のツール(機能)でインストールDVDは焼けます。
後々、Windowsイメージバックアップからのリストアをする場合は、ここでDVD-Rに焼いておきましょう。
(いずれ、バックアップ~リストアで行うセットアップの記事を書くと思います。)
アップデートする場合
アップデートする場合は、パソコンに管理者でログインします。
これより前の手順でダウンロードした Windows.iso をパソコンにコピーしてください。
ここではデスクトップにコピーしました。
USBメモリ等でコピーするのは、コピーが早いからで、コピーしたら取り外して別のパソコンにコピーができます。そうすれば数台のパソコンであれば並べて順次作業をすればアップデートの作業時間を短縮できます。(アップデート中に他のパソコンのアップデート作業ができるという意味です。)
isoの拡張子を持つファイルは、ダブルクリックするとマウントされて使えるようになるので、Windows.iso をダブルクリックします。
ここでは D:ドライブができて、そこに Windows.iso がマウントされます。
これは、Windows.iso という拡張子がISOのファイルは、ISO形式ということ。
DVDを丸ごとひとつのファイルにまとめたものであり、そのファイルをダブルクリックするとWindows 10は「DVD(isoファイル)がパソコンに接続されているDVDドライブに挿入された」ような動作をしてくれます。
ここでは、このパソコンについていないはずのDドライブがDVDドライブとして作られ、そこにWindows.isoの中身があることになっています。
ここで、 setup.exe をダブルクリックします。
警告ダイアログが出るので「はい」をクリックします。
更新プログラム、ドライバー、オプション機能の入手については、「今は実行しない」を選んで「次へ」をクリックします。
ただし、そのパソコンが長らくWindows Updateをしないままとか、いくつも前のバージョンの場合は設定を変更せず(推奨)のまま、更新プログラムやドライバーをダウンロードしたほうがいいかもしれません。直前に普通に使えていたとか、少し前にWindows Updateしているものなら「今は実行しない」で構いません。
ドライバーやオプションで、特殊なアップデートが直前に行われて、それを適用しておかないといけないという事態がないとはいえません。以前はアップデート直後に文字が小さくなってしまう問題があり、intelのグラフィックドライバーを先にインストールしたほうがよいというケースもありました。そういうことがあった場合に、教えてくれる友達を作っておくことを推奨します。
「Windowsインストールの品質向上に協力する」にチェックが入っていることがあります。入る理由はわかりません。ランダムなのか、何か理由があるのか、同じ条件のパソコンでもあったりなかったり。これは入っている場合はチェックを外しましょう。
ライセンスは「同意」します。
(もし、ライセンスのないパソコンの場合は、ここでライセンスを入れることを求められるようです。すでにインストール済みのパソコンのアップデートであれば以下の画面がでるだけです。)
インストールする準備ができました、と出るので、そのまま「インストール」で構いません。
引き継ぐもので、「個人用ファイルとアプリを引き継ぐ」のチェックが入っていることは確認してください。(通常はチェックされています。)
チェックされていない場合は「引き継ぐものを変更」をクリックして、中身を見ます。
(これは引き継ぐものを変更した場合の画面です。)
もし、引き継ぐものの変更が必要な場合は、「個人用ファイルとアプリを引き継ぐ」を選んでください。インストールされているソフトが消えてしまうケースがあります。
インストールを始めれば、あとは待つだけです。
ここでは全画面でインストールが開始するため、ほかの作業ができません。
パソコンの性能(CPUの性能とHDDかSSDかなど)により時間は違いますが、15分~30分程度は見てください。性能の悪いパソコンだともっとかかります。
ちゃんと電源が入っていること、ノートパソコンであれば電源に接続していることを確認し、途中で切ることはやめてください。面倒くさければそのまま寝ちゃうとか、風呂入ってくるなどして終わるのを待ちます。
画面が変わり、再起動がかかったりしますが、放置です。
アップデートが終われば、初期画面(ログイン画面)になります。
ログインします。最初のログインの時には(それぞれのユーザでそれぞれに)初期セットアップが走るので、複数ユーザーを設定している場合は、それぞれでログインしておきましょう。
(いつものセットアップが始まります)
ログインするとこの通り。
念のため、バージョンの確認をしてください。
(確認方法は以下の記事の最後のほうにあります。)
Windows.iso ファイルは大きいので使わなくなったら Shift + DEL で完全消去してしまいましょう。

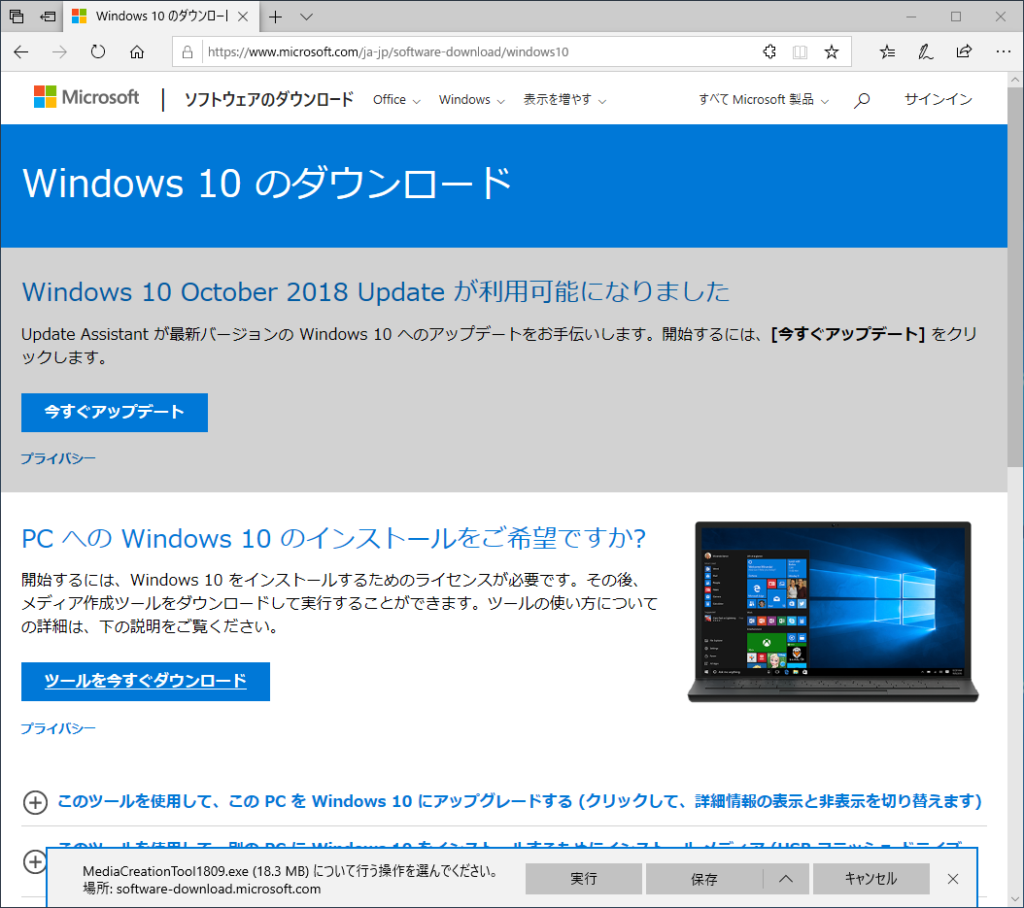
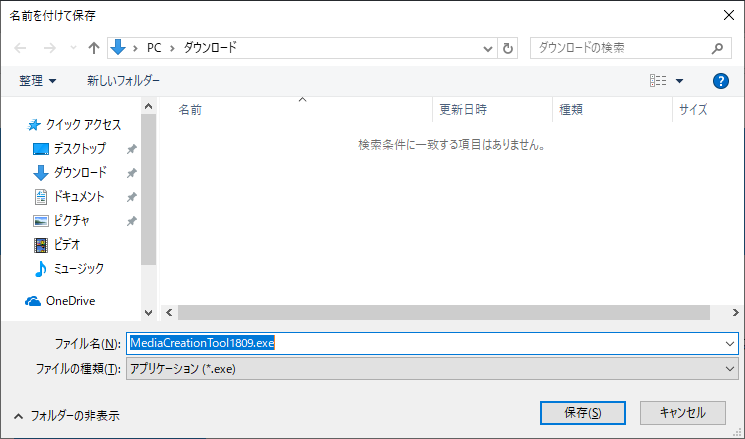
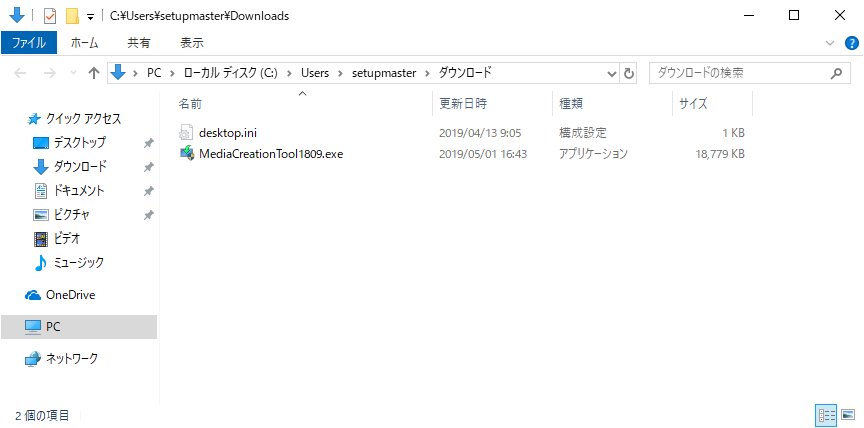
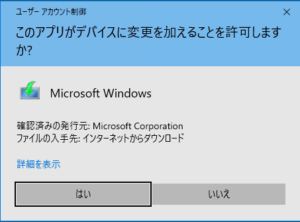
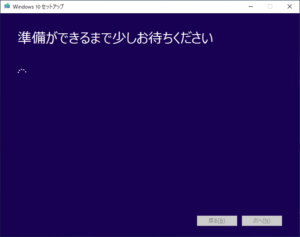
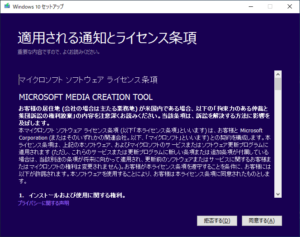
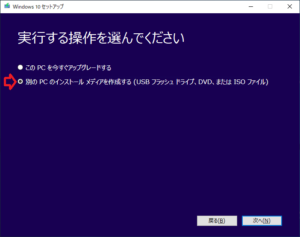
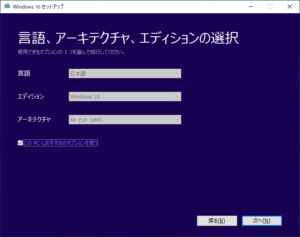
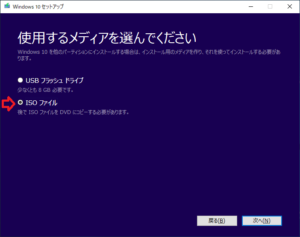
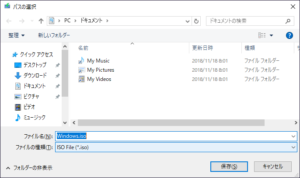
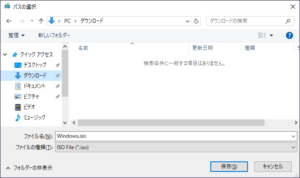
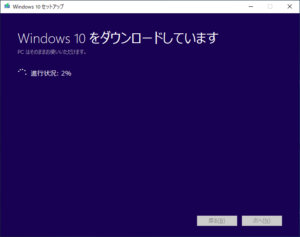

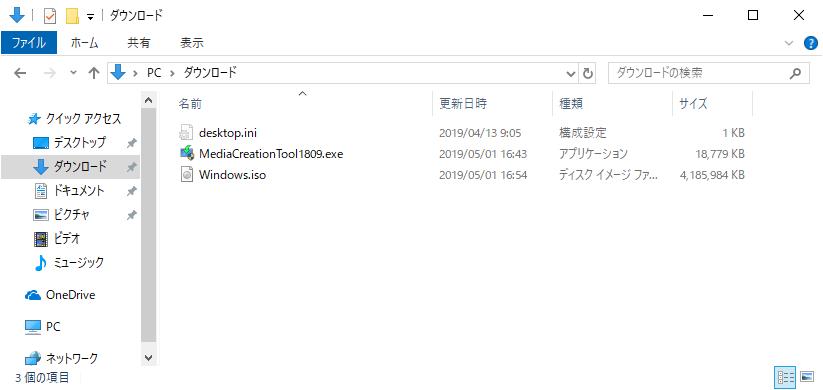
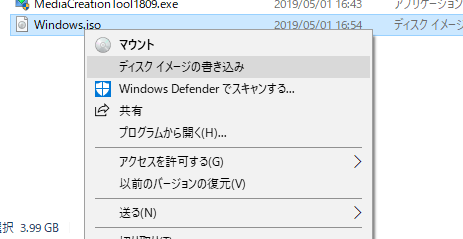
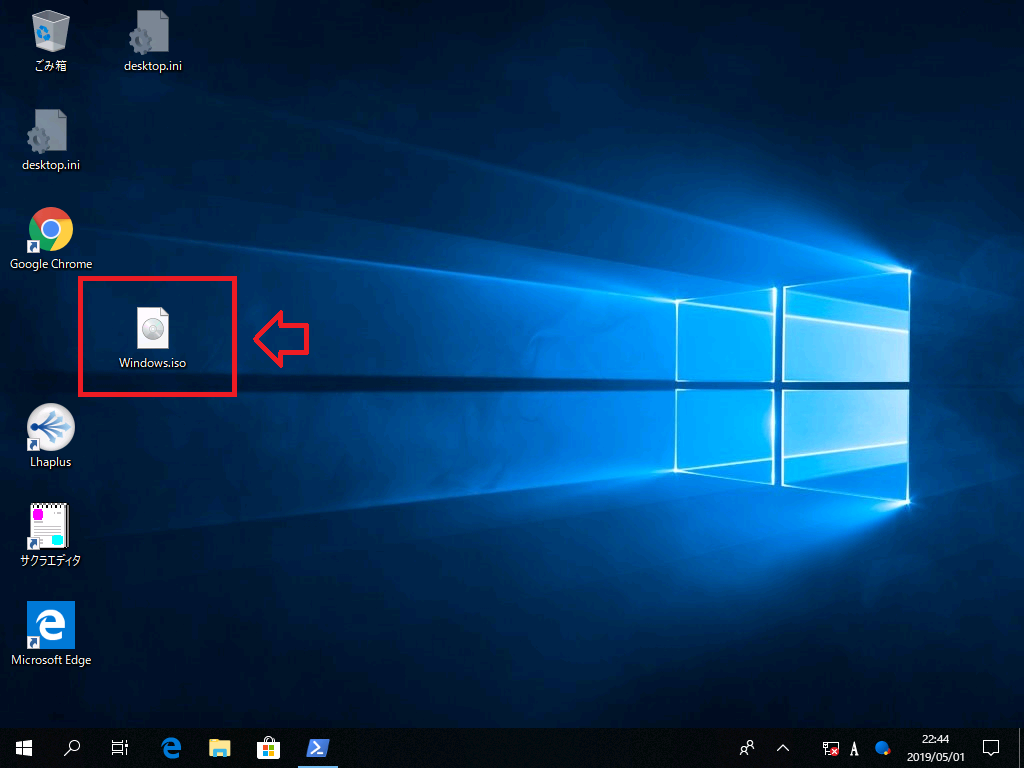
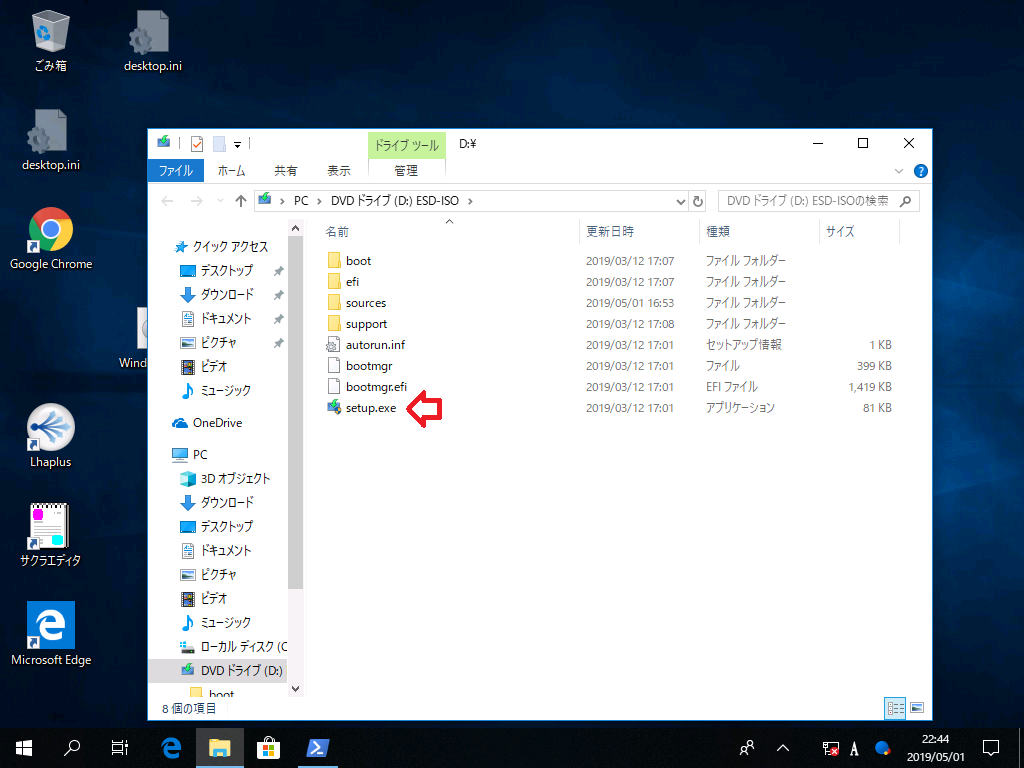
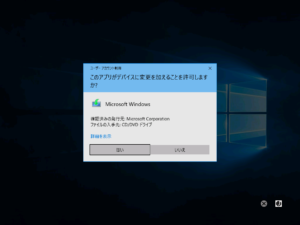
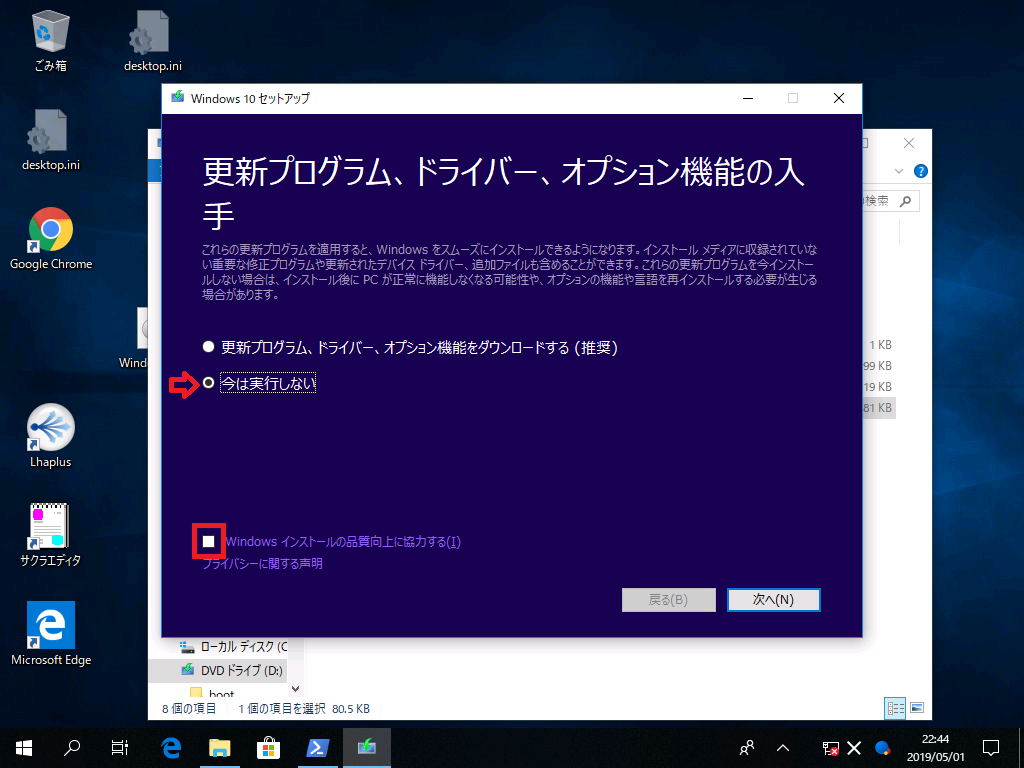
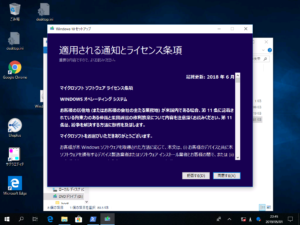
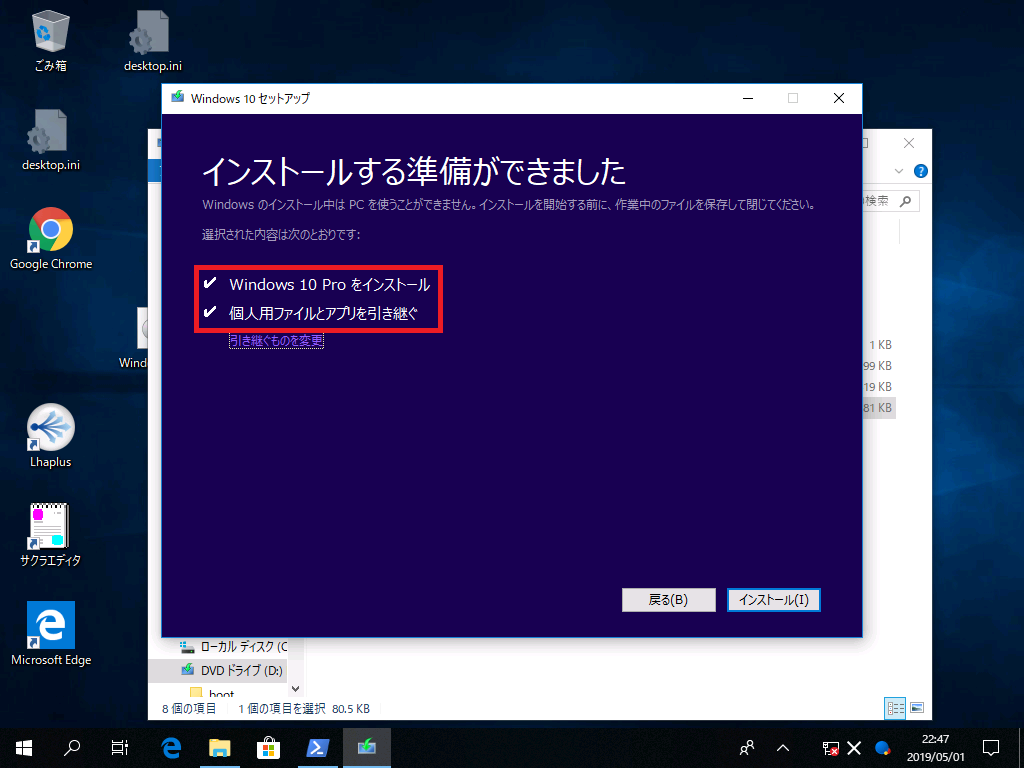
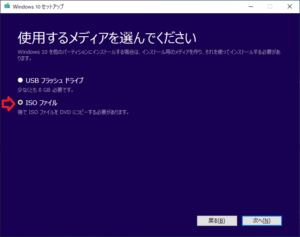
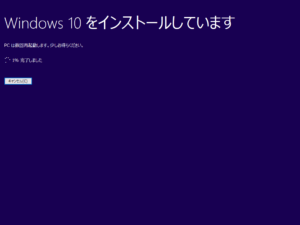

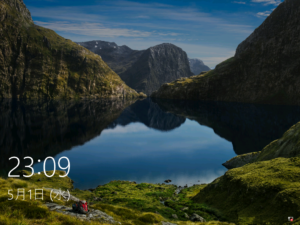
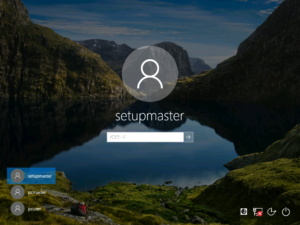

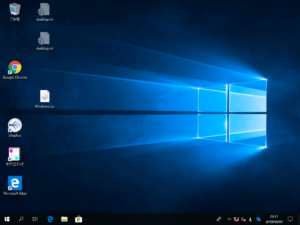
ピンバック: Windows 10 のバージョン – 湘南藤沢.ネット
ピンバック: とりあえず Windows 10 May 2019 Update ( 1903 ) を入れてみた – 湘南藤沢.ネット
ピンバック: Windows 10 を May 2019 Update ( 19H1 ) にアップデート(機能更新プログラムの適用)をする – 湘南藤沢.ネット