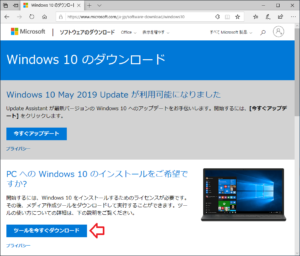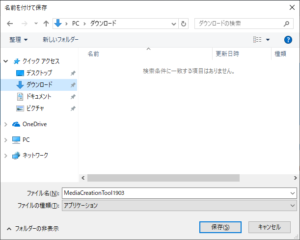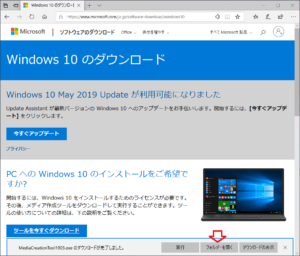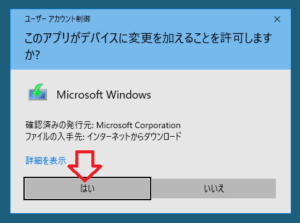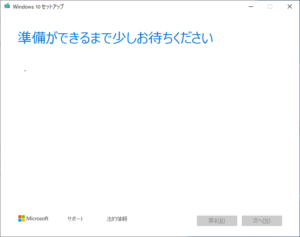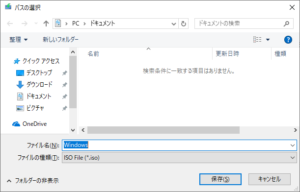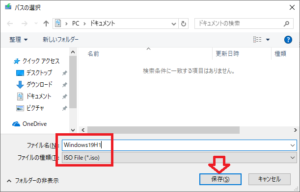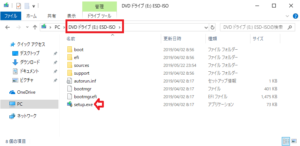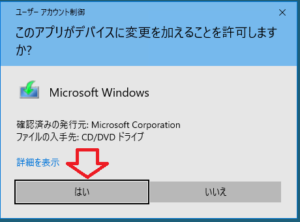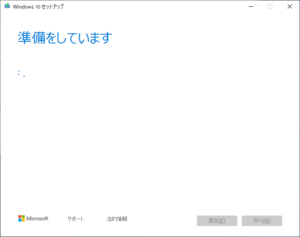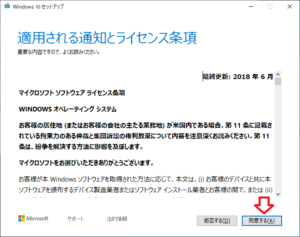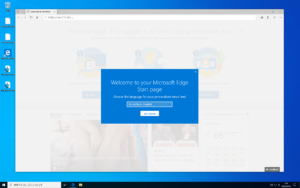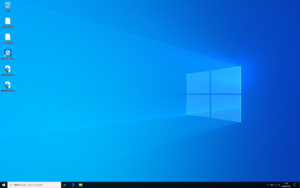備忘録というか、説明用
パソコンのことは時々相談されるので、そのときに「ここに書いておいたから見てね」と言うためのネタです。
(追記)
現時点、2019/5/24で、Microsoftは適用を推奨していません。情報を見る限り、多くの人は適用しても問題なさそうですが、多く出ない側に該当した場合は回避策がようです。ネットのニュース等の情報をあたってからの適用にしてください。
Windows 10 Pro の 1803 を 1809 にアップデート(機能更新プログラムの適用)をした時の記事は以下にあります。画面が少しだけ変わっています。
Windows 10 をアップデート(機能更新プログラムの適用)をする
さっそく、Windows 10 May 2019 Update (19H1)のマシンにリモートデスクトップ接続するとアプリがリサイズされる ということにも気づいています。そのため、自宅のものは2台のみのアップデートで止めてあります。勝手に落ちてくるなら当てますが…。
19H1とかMay 2019 Updateってなんやねんって??
Windows 10 のバージョンについては、以下の記事を。
Windows 10 のバージョン
Windows 10 のバージョンアップをする前に、ダウンロードしてくる
Microsoft の Windows 10 のダウンロードにつなげます。
https://www.microsoft.com/ja-jp/software-download/windows10
画面は 1809 ( October 2018 Update )の時に紹介したものと同じURLですが、今は 19H1 ( May 2019 Update ) になっています。
毎回同じはずですが、「Windows 10 ダウンロード」で google 先生に聞けば教えてくれます。上記 URL をコピペしても可です。
個人的には「管理者ユーザ」でパソコンを使うことは推奨しません。
1台しかセットアップしない場合(直接アップデートしてしまうにせよ、ISOを落とすにせよ)、途中で「管理者アカウントを使ってWindowsにサインインする必要があります」と、作業を止められてしまいます。(管理者のユーザとパスワードを入れるダイアログは出ないで、「閉じる」しかない画面になります。
続けて作業をするので、ここでは管理者アカウントでログインすることをお勧めします。
以下の画面で『今すぐアップデート』をダブルクリックすれば、接続しているパソコンをアップデートすることができます。
複数のパソコンをアップデートしたい場合は、ISOファイルをダウンロードすることをお勧めします。1台しかアップデートしない場合でも、ダウンロードしてからアップデートするほうがわかりやすくて確実です。いつ終わるかわからずダウンロードを待つよりは、ダウンロードは適当に終わらせて、準備をしてからアップデートするほうがやりやすいはず。
このダウンロードは『中身が置き換わる』ことがあります。アップデートしたい時には最新をダウンロードするほうが確実です。ただし、どちらにせよアップデート後にWindows Updateも実施したほうがいいので、少し前にダウンロードしたものだというのなら、今の瞬間の最新でなくてもいいでしょう。
以下の画面では「ツールを今すぐダウンロード」をダブルクリックします。
ファイルを保存します。通常は「ダウンロード」に保存されます。
わからなくならないよう、「名前を付けて保存」を選ぶのも手です。
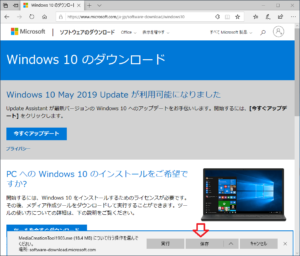
ダウンロードしたツールをダブルクリックします。
MediaCreatersToos1903.exe (.exeは表示する設定にしていないと見えませんが、ダウンロードしたアプリケーションを起動すればOKです。)
1809以降、数字がつくようになったみたいです。
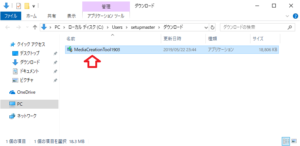
ライセンスは「同意」しないわけにはいきません。
気づきました? ツールのウィンドウの色は1809では紺でしたが、今回から白に変わっています。
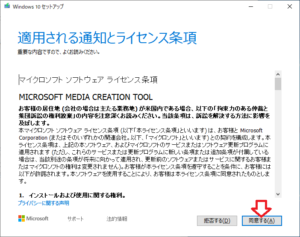
別のPCでも利用できるし、このPCでも利用できるので、「別のPCのインストールメディアを作成する」ほうを選んで、「次へ」をクリックします。
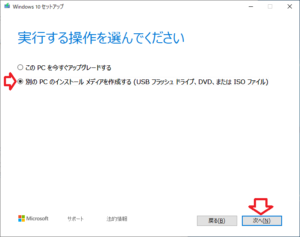
エディション(HomeとProなど)や32ビット/64ビット等で「違うものにインストールする」のでないなら、そのまま「次へ」を。
選択したい場合は「このPCにお勧めの…」のチェックを外して選択して「次へ」を。
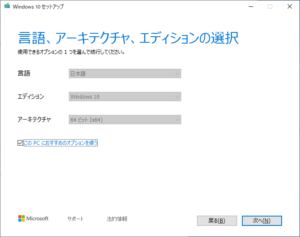
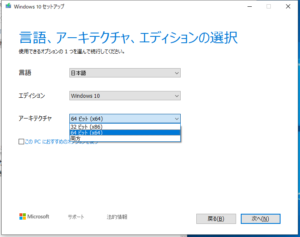
メディアはISOを選びます。
ISO形式のファイルがダウンロードされてくるので、DVDに焼いてもよし、ダブルクリックしてそのまま利用する(コピーも可能)でもよしで、ISOにしておくとよいでしょう。
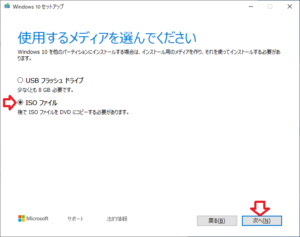
Windows.iso というファイルが落ちてくるので、そのままでもかまいません。
ここではわかりやすいよう、Windows19H1.iso としました。
ISOメディアのダウンロードが始まり、時間がたつと完了します。
ネット回線速度にもよると思いますが、ギガが開通している自宅では20分程度と記憶しています。
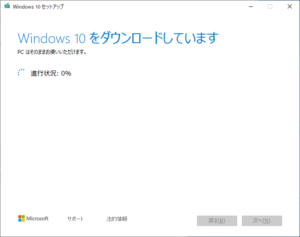
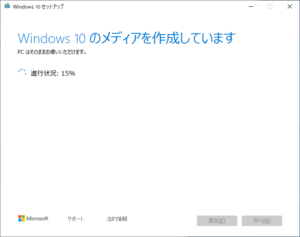

ダウンロードたISOからインストール
そのままダウンロードしたPCをアップロードするならそのPCで、他のPCなら他のPCにコピーしたのち、ダウンロードしたisoファイルをダブルクリックします。
今回は「ドキュメント」に「Windows19H1.iso」でダウンロードしたため、以下のところにあります。
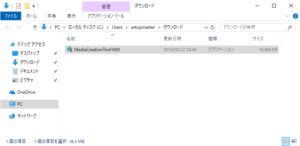
Windows 10の場合、iso形式のファイルをダブルクリックすると仮想的に光学ドライブとして見てくれるというのか、iso形式の中身があるドライブが作られます。
setup.exe をダブルクリックすることでアップデートができます。
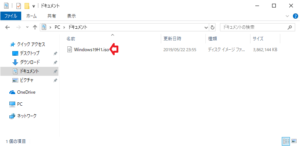
インストールをするので「次へ」をクリックします。
更新プログラムのダウンロードを聞かれたとしても、ここでダウンロードしておきましょう。
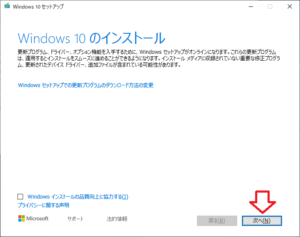
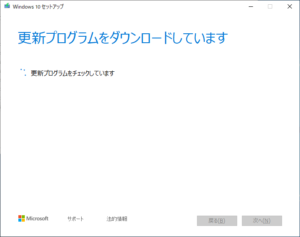
更新プログラムのダウンロードを聞かれたとしても、ここでダウンロードしておきましょう。
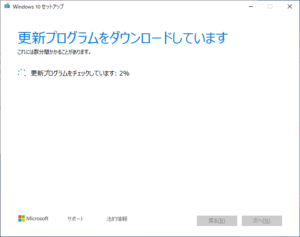
引き継ぐ項目はチェックされているほうがいいです。
個人用フォルダとアプリは必須で。
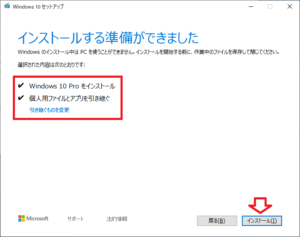
あとはインストールが始まります。性能のいいパソコンで15分程度じゃないかと思います。うちは仮想ゲストに適用しましたが、core i5 6500にSSDのマシンで、ゲストには4CPUに4GBメモリ。これでアップデートは20分~30分とみています。1回目は風呂ら出てきたら再起動がかかっていて、1度は流しながら寝てしみました。
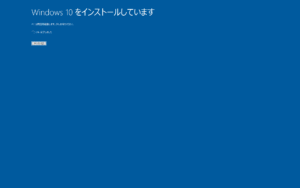
勝手に再起動するので放置で大丈夫です。