USBメモリでBIOS更新
日本語が変ですが、あえて書いています。
PCのファームウェア(BIOSと呼ばれたりすることもあると思う)のアップデートがある場合、以前はUSBメモリからブートできるようにして、DOSで(あえて言えばRegacyの表示になるBIOSのモードで)更新していました。
今回のShuttle SH370R6v2 のファームアップデートを見たら、UEFIのものしかありませんでした。
そこでUSBメモリを使ってアップデートする方法を調べてみました。
USBメモリのフォーマットが必要
Shuttleのglobalのほうのサイトで、他の機種でもいいからと UEFIモード でファームウェアのアップデートをする方法を探してみました。
USBメモリのルートにefiのものを全部置けとありますが、このままではブートしてくれませんでした。
USBメモリをFAT32でフォーマットする必要があります。
しかし、Windows 10の標準のフォーマット(ドライブの右クリック)では、NTFSかexFATしかフォーマットができません。USBメモリが64GBのものだからでしょうか?
そこで、diskpartコマンドを使いました。
管理者でコマンドプロンプトかPowershellのコマンドラインを開き、
diskpart
と打ち込みます。
あとは、そのUSBメモリが disk の何番かを見ます。
以下の場合は、「ディスク 5」とあるので『5』です。
これを間違えると次のコマンドで全部消えてしまうのでちゃんと調べてください。(USBメモリなら、抜いた時と挿した時で確認すれば差でわかります。)
list disk
list par
上記のようなコマンドで全ディスクや、そのディスク内のパーティションを確認できます。(partitionはparで略すこともできます。)
コマンドでは、list で、中身の確認をしています。
cleanで全部消えるので注意してください。
format で fat32 を指定するのがミソですが、create partition で size=1024と、ShuttleのBIOSならそのサイズで余裕で収まるので1GBにしています。fat32でフォーマットできる範囲ならサイズを変えてもいいです。
assignは既にドライブレターがついているなら、やらなくてもいいです。
list disk
select disk 5
list par
clean
create par primary size=1024
select par 1
active
format fs=fat32 quick
assign
ここにshuttleのBIOSを解凍してできた efi のものをごっそりおいてあげます。
あとは、パソコンを再起動。
F7 を押してブートを、作成したUSBメモリにします。
そのまま、勝手にファームウェアの書き換えが走り出します。
すべて終わったら、 exit(と打ってエンターを叩くと再起度になる) で再起動
して、再起動直後は DEL キーでBIOSセットアップ画面を出します。
Default を load したあと、パラメータを設定しなおして、USBメモリは抜いて起動すれば完了です。
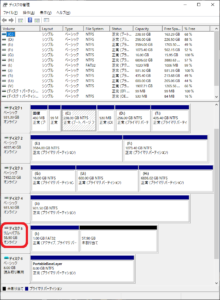

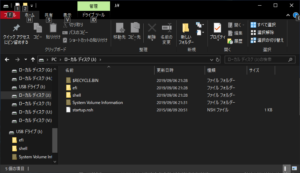
ピンバック: シャトル SH370R6v2 に core i5 9500 とメモリ64GBとドライブ5つ載せてベアボーンを組みました – 湘南藤沢.ネット