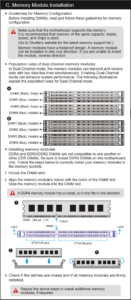やっと、部品が揃った
価格ウォッチャー CPU(core i5 9500)とメモリにSSDを買った
PC組みます。シャトル SH170R6V2 買いました。CPU買えば組み立てられる状態です。
価格ウォッチャー またcrucialのSSD購入 今が安値?
愛のメモリーではなくて、 crucial の 16GB ( PC-2666 ) のメモリ
部品ごとに購入したディアゴスティーニ状態のベアボーンパソコンです。
シャトル ( Shuttle ) の SH370R6v2 です。
CPUは Intel Core i5 9500 です。
シャトルはキューブやファンレスの小型では非常にいいメーカーだと思っています。
SH370R6v2は、mini ITX互換の筐体でありながら積めるだけ積んでやれ状態。
まずmini ITXではまず見ないメモリスロット4本。今回は16GBのメモリを4本積んでいます。仮想ゲストを動かしたい場合は便利で、H67の頃はDDR3で4GBまでしかなかったから、スロット2本のmini ITXマシンでは仮想ゲストは無理でした。SH67R3にメモリ16GB積んでWindows Server 2012入れて、そのうえで仮想ゲストを動かして評価とかやりました。懐かしい。
そしてドライブが4つまで積めます。
R6のものでは、5インチx1、3.5インチx2を積める状態ですが、マウンタを購入すれば(今回は5インチのベイに、2.5インチSSDを2つ積めるマウンタをつけています)4ドライブまで可能。SATAのポートが4つのため、物理的には2.5インチにすれば搭載はできるものの接続ができません。(PCI Expressでさらにふやせばできるかもしれませんが。電源も何か変換をしないと、SATA用は4つしかありません。)
M.2のスロットはありますから、そこに2280のM.2でドライブを積むことは可能です。
今回は、起動ドライブに2.5インチSSD(Crucual MX500 の 1TB CT1000MX500SSD1 )を使い、仮想ゲスト用に同じSSDを積み、データ用に3.5インチHDDで Western Digital の紫1TB ( WD101PURZ ) を2つ積んでいます。このあと、M.2 の SSD 1TB ( CT1000MX500SSD4 )をつけていますが、これはテンポラリ用。熱がひどすぎて、起動ドライブや仮想ゲスト用には使えません。
v2になって、NICが2つになっているのは地味にうれしいです。
R6筐体のフロントにはUSBが4つあります。これもうれしく、R8の2個よりも魅力的。
そして、R8筐体や、Zシリーズのチップセットが乗るSZのものだと500Wの電源になることがあります。シャトルの採用している電源では、500Wはけっこううるさく感じます。
この300W電源もとてもうれしいです。R6筐体の場合はファンは1つのみ。リアのファンだけでCPUの熱も放熱します。そのため、リアのファンを静音にしてあげれば、より静かになります。
多くの場合、気になるのはハードディスクの振動音。これは低周波のブーンという音が出てしまうことがあり非常に気になります。本体内側にウェイトになるものを貼ってみたり、ネジにはゴムのワッシャーを挟むようにするなどの努力をしていますが、なかなか難しいみたいです。
今回は同じHDDで、さらにWesternDigital で、かつ、ヘリウム充填のもの。以前のようなことはありません。以前の低周波もハードディスクそのものというより筐体が共鳴していたのではないかと思っています。
組み立てます
筐体を開けます。
このあと、ドライブのベイを取り外します。ネジは2つ。ネジを外したら、後ろ側にスライドさせるようにすると(少し力を入れないとダメ)はずれます。
リアのファンを止めているネジ(外側の手回し)を4つ外し、ファンを上にスライドさせて外します。ケーブルが残っているので要注意。
そこで、I.C.E.の部分を外します。これはCPUの部分にピンが4つある(通常のCPUファンと同様)ので、それを「回して抜く」感じで。

ここから組み立て、まずはファン
ファンは、多くの人は変えなくてもいいと思いますが、自分は変えました。
以下をamazonで購入。
オウルテック 安心の2年間交換保証 PCケース用山洋電気製静音ファン 9cm 25mm厚 1750rpm SF9-S4
ピンを外すときは、グリグリやらないで、そっと外します。
細いマイナスドライバーを少しだけ差し込んで、両脇側を押さえて真上に引き抜くイメージで。ピンが折れたら終了なので気を付けてください。
(自信がないならやらなくていいと思います。)

ファンは回る向きを考慮してつけてください。
購入するのは「リブなし」なので、ネジ山はありません。
取り付けるときは力づくで。(笑)
ぐっと押さえて、1か所をねじ込み、順次4か所をねじ込んで、最後に強くねじ込んで固定する感じで。ここは力づく、というところ。
締めたら、さっき外したピンのほうを同様に挿します。
次はCPUを搭載
これはグリグリ、がりがりやるとCPUやソケットを破壊するので要注意。
実際のところ、うまくはまらなくて、少し動かす程度だったら大丈夫でしたが、そっと狙っておいて嵌めるつもりでやってください。
切り欠きの位置を見て方向を確認します。
ついているビニールを外します。
これはもったいぶらずに外していいし、外したら捨てていいです。

もし、今後、CPUを外すとか転売するような場合は、添付(箱の中)にあるプラのカバーを使えばいいです。(これをなくさないようにしましょう。)
右側のレバーを戻して、ひっかけて、固定します。
ここは少し力が要ります。手を滑らせたり、CPUの上に手を置いたり(変な力がかかるとよくないから)せず、ぐっと力を入れてやりましょう。

グリスは米粒ほどでいい、それが押されて伸びる…と書いてあるのですが、米粒程度では不安です。
とりあえず、やってみます。

CPUファン(シャトルの場合、I.C.E.なのでファンはリアファンを使い熱伝導されます)を、一度押し付けてみます。実際につけるようにピンをはめてもいいと思います。というか、嵌めたほうがいいです。

取り外してみると、ほらね…という感じに全然足りません。
以下は、4か所に追加してみたものです。最初の中心部のみでは端までは伸びません。4か所、青龍、白虎、朱雀、玄武です。
もう一度、押し当てたあとに見てみました。これなら大丈夫でしょう。
(実際には厚塗りになっている気はします。)

この状態で、今の温度を見ると、どのコアも34度プラマイ1度。ファン回転数は1,700くらいですがとても静かです。別のマシンでは1,000回転くらいにしたこともありますが熱で問題にはなりませんでした。
大丈夫そうなら、I.C.E.を取り付けます。
ピンは先に本体をよく見ておきましょう。押して、回す、で固定です。押す前にピン先が開いてしまっていないかも確認しておくといいです。
メモリ追加
メモリを挿します。マニュアル見てください。
1枚の場合、2枚の場合は挿す位置があります。
4枚の場合もペアがあるので容量や速度が違う場合は合わせましょう。
2枚の場合は青を使えとの記載です。
DDR4(2666)のものを挿します。メモリの場合、切り欠きがあるから間違えることはないと思います。これも「両脇のフックを外しておき、まっすぐ上から挿して位置があったらぐっと押し込みフックを両脇から止める」かんじ。実際に挿している間にフックは少し動きます。また、フックがちゃんとできる位置まで挿さないと押し込みが足りません。
SATAケーブルを挿す
SATAケーブルは早い段階で挿さないと、位置的に挿しづらいです。
番号があってその順につかったほうがいいのでしょうけれど、実際にはどこにどれを挿しても問題なく使えています。SATA1などと書いてありますが、そりゃもう、文字が小さくて見えません。
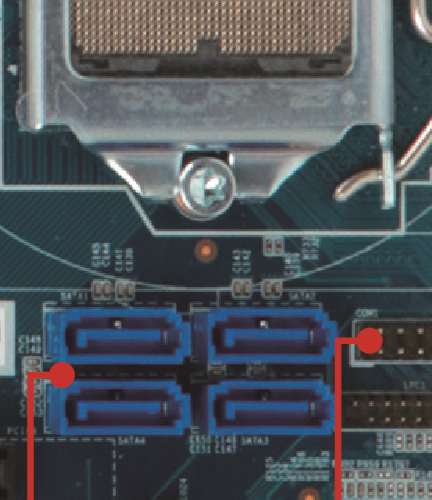
ケーブルは特に奥が挿しづらくなるので先に挿しておいたほうがいいし、増絶する気があるなら全部挿しておいてもいいでしょう。
今回は、イネックス ラッチ付 シリアルATAケーブル 50cm SAT-3105BLを買いました。
30cmで足ります。ラッチ付きを買っていますが、これはコネクタを壊すことがあるからいやだという人もいます。自分は頻繁には付け替えないので、脱落することを考慮してラッチ付きにしています。
筐体の内部は結構狭く、ケーブルがしなるのでラッチがあったほうが外れにくいです。以前のマシンで完全に外れていないものの外れかかっていたために接触が悪くマシンが止まったことがあります。
今回はラッチ付きでそれなりのメーカーで…と探していて在庫などの関係ですぐに欲しかったために50cmを選びましたが、邪魔です。30cmでいいでしょう。
SSD取り付け
SSDをつけて、SSDの電源を挿します。
これでとりあえず、起動はできる状態になりました。
ここでOSインストールくらいまではやって、それぞれまともに動くかを試します。
なお、マウンタは、アイネックス 5インチベイ用 SSD/HDD変換マウンタ HDM-32を買っています。
5インチベイにSSD 2つ、3.5インチベイにHDDを2つ搭載しています。
M.2 は、類似のSH170R8に搭載した写真があります。
今はこれにヒートシンクをつけて、SH370R6v2に搭載しています。

HDDを取り付けるときには、中のケーブルの扱いに気を付けてください。
シャトルの場合、やはり無理があるというか、設計時になんとでもなりそうなものですがUSB3のケーブルがけっこうしなります。フロント側とマザーボード側でささる場所に余裕がなく、いいのかなと思うくらいに斜めに力がかかってしまいます。
セットアップ時にBIOSの更新もお忘れなく
最初にBIOS更新をしてしまいましょう。
USBメモリからBIOS(ファームウェア)をUEFIモードで更新するには [ Shuttle SH370R6v2 / SH170R8 とか SH170R6 とかのBIOSを更新した ]
まずUEFIで起動できるUSBを作って、そこにダウンロードしたものをごっそりおいて(ルートにstartup.shのファイルと、efiとshellのフォルダがあればよし)、USBメモリを挿して起動時にF7です。
シャトルの場合、BIOSは変えなくてもいいでしょう。
とりあえず、日付、時間は確認してください。以前、日付と時間がおかしい(ついているボタン電池の電圧が低下した)パソコンでOSをインストールしてライセンス認証してしまったら、日付時刻を変えたときにライセンスが消えてしまい、再認証もできないという事態に見舞われました。
BIOSで変えるとしたら、ファン速度は遅くしてもいいかもしれません。
AdvancedのIGD Memory Size Selectは、うちのようにメモリを潤沢に載せている場合は最大にいてもいいと思いますが、Officeとかネット見る程度の使用法ではこれの影響はあまり感じません。メモリ余っているので最大にしていますし、気持ちとしては、できるなら最大がいいと思います。
使用してみて
今までのシャトルとしては普通…です。
それがいいのですが。
うちはIPアドレスを2つ持たせたいのでNIC 2つは助かります。
フロントUSB 4つも。
これから仮想ゲストをいくつか立てて、いろいろな評価環境にも使います。Windows 10なのでクライアントHyper-Vが使えます。仮想ゲストのディスクには2つつんだうちの1つのドライブを当てます。SSDにしておけば評価には十分な速度で使えるはず。
Western Digital のヘリウム充填ディスクには興味があり、すでにRed Pro(7,200回転のPro)で少し前の型の8TBと、HGSTブランドで出ていた8TBのものを使っています。
今回も7,200回転だし、まぁいいかなと買った紫の10TBですが、これはちょっと遅いかもしれません。ドライブのデータ移行時に「移行後の確認」と思って
フォルダのプロパティを見てみました。このプロパティの表示にかかる時間が倍近く違います。(5,400回転の赤5TBがあるので、そっちと比べてみたいです。)用途としては紫は監視カメラ用とか言っているからファイルやフォルダを検索したりする場面では性能がでないのかもしれません。多少のことは覚悟のうえで、安いからデータ置き場に買おうと考えたものです。別にこれでかまわないです。