Thunderbird / Gmail / 複数クライアント(PC) / OAuth2 / パスワード変更
Gmailの利用で、3つの関連する内容を3つのエントリーで記載します。
関連する記載は以下です。
(1)Thunderbird で Gmail の OAuth2 対応と「アカウント 1 つですべての Google サービスを。」について
(3)複数のPCで Thunderbird で Gmail を POP で利用する際の注意(どれかで受信すると他のPCでメールが受信できない)
「アカウント 1 つですべての Google サービスを。」と「STATコマンドを正常に完了できず、メッセージの数とサイズを取得できませんでした。」のメッセージの対処もあります。
OAuth2 の設定をしていないと、エラーは出ず、メールが受信されません。新着メールがないという状態にしか見えないため気づけないかもしれません。ある日突然、「最近、 Gmail からの受信ができてない!」と気づく事態です。
- 前提のメールクライアントはThunderbird ( Outlookでも参考になるはず )
- Gmailを複数のPCでPOPを利用して使いたい。複数PCでPOPを利用する場合、どれかが受信してしまうと他のPCではそのメールを受信できない状態になる対処
- 今回、OAuth2対応になったことによるパスワード要求 ( 「アカウント 1 つですべての Google サービスを。」というダイアログが開く、かつ、そのままではパスワードを入れる画面に進まない ) ことへの対処
- OAuth2 対応後に、パスワード変更をしてしまうと、「STATコマンドを正常に完了できず、メッセージの数とサイズを取得できませんでした。」のメッセージが出てメール受信できないことへの対処
- GoogleのアカウントからThuderbirdのアクセス許可の取り消し
- 保存しているパスワードの削除
- Cookieフィルターの削除と再設定
Gmail(Googleアカウント)のパスワード変更をしたあとに、「STATコマンドを正常に完了できず、メッセージの数とサイズを取得できませんでした。」のエラーがでる対処
OAuth2対応をした後、Googleアカウントのパスワード変更をしてしまったら、「STATコマンドを正常に完了できず、メッセージの数とサイズを取得できませんでした。」のエラーが表示されて(Thunderbirdで)メールのPOP受信ができなくなりました。
対処は全部やらなくてもよいのかもしれませんが、やったことは以下の通りです。
(今後もパスワードの削除は禊の意味でもやっておくつもりです。過去のパスワードが残っていて、それも入力文字列が表示できる状態だったので気持ち悪いこともあり…。)
Thunderbirdのアクセス許可を取り消す
Webブラウザで google にログインします。
『セキュリティ』を選んで、『サードパーティによるアクセスを管理』をクリックします。
『アクセスできるアプリ』にある『Mozzila Thunderbird Email』をクリックします。
『アクセス権を削除』ボタンをクリックします。
確認ダイヤログでは『OK』をクリックします。
本人確認が求められるので、ログインして確認をします。(以降の確認画面は省略します。)
Thunderbird で保存しているパスワードの削除
Thunderbirdの『設定』を開きます。
『プライバシーとセキュリティ』を選び、『パスワード』の中にある『保存されているパスワード』をクリックします。
1件ずつ選んで『削除』する、または、検索して『対象をすべて削除』するなどで、アカウントのパスワードを削除します。
Cookieフィルターの削除
少なくとも、これをやらないと状況が変わらなかったのでここは必須と考えます。
Thunderbirdの『設定』で、『プライバシーとセキュリティ』から『ウェブコンテンツ』の『例外』をクリックします。詳細な手順は(1)で書きました。
サイトにある、 https://accounts.google.com を選んで、『サイトを削除』をクリック、消えたら『変更を保存』します。
ここで Thunderbird を再起動しています。
再起動後、同じ設定を入れます。『設定』の『プライバシーとセキュリティ』にある『ウェブコンテンツ』の『例外』をクリックします。詳細な手順は(1)で書きました。
このあと、メールの受信をすると、(1)の時のような「アカウント 1 つですべての Google サービスを。」でのログイン、認証の画面がでるので再度実施します。続けて、ログイン時はアプリのアクセス権の許可を求められます。
これでメールが受信できるようになりました。
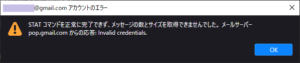
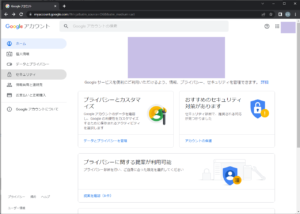
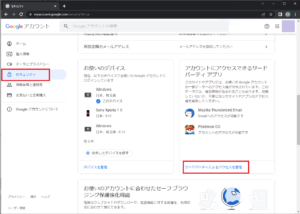
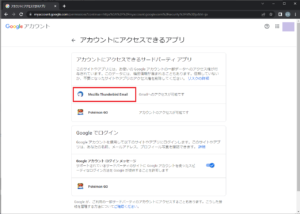
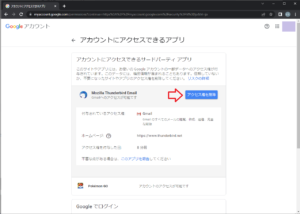
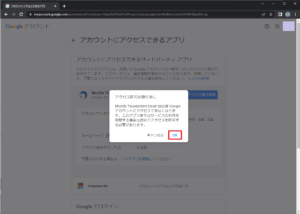
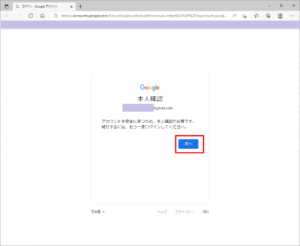
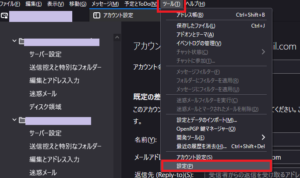
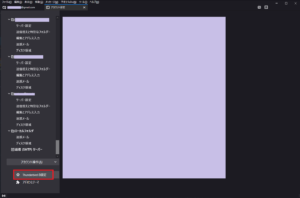
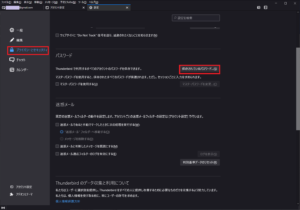
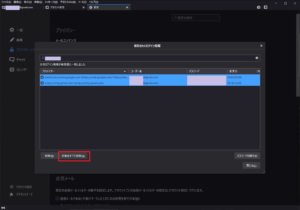
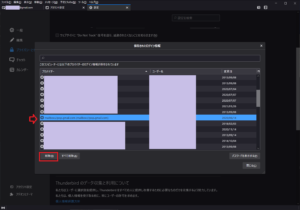
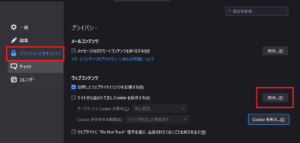
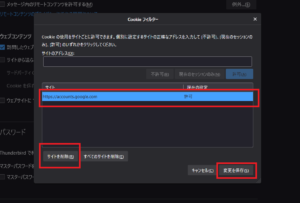
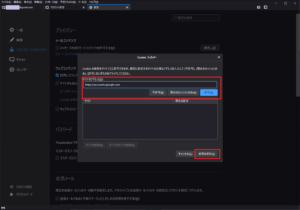
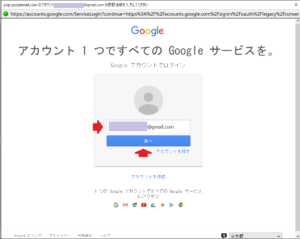
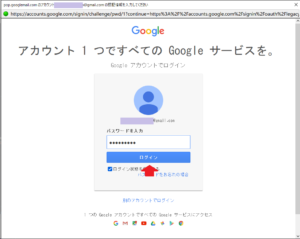
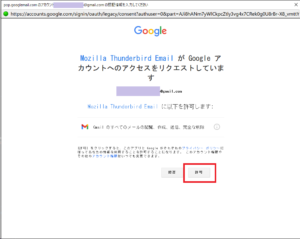
ピンバック: GmailをThunderbirdで受信するときに複数PCを使った際の対処とOAuth2対応およびパスワード変更や、関連エラーの対処(3) – 湘南藤沢.ネット
ピンバック: GmailをThunderbirdで受信するときに複数PCを使った際の対処とOAuth2対応およびパスワード変更や、関連エラーの対処(1) – 湘南藤沢.ネット