Thunderbird / Gmail / 複数クライアント(PC) / OAuth2 / パスワード変更
Gmailの利用で、3つの関連する内容を3つのエントリーで記載します。
「アカウント 1 つですべての Google サービスを。」と「STATコマンドを正常に完了できず、メッセージの数とサイズを取得できませんでした。」のメッセージの対処もあります。
OAuth2 の設定をしていないと、エラーは出ず、メールが受信されません。新着メールがないという状態にしか見えないため気づけないかもしれません。ある日突然、「最近、 Gmail からの受信ができてない!」と気づく事態です。
- 前提のメールクライアントはThunderbird ( Outlookでも参考になるはず )
- Gmailを複数のPCでPOPを利用して使いたい。複数PCでPOPを利用する場合、どれかが受信してしまうと他のPCではそのメールを受信できない状態になる対処
- 今回、OAuth2対応になったことによるパスワード要求 ( 「アカウント 1 つですべての Google サービスを。」というダイアログが開く、かつ、そのままではパスワードを入れる画面に進まない ) ことへの対処
- OAuth2 対応後に、パスワード変更をしてしまうと、「STATコマンドを正常に完了できず、メッセージの数とサイズを取得できませんでした。」のメッセージが出てメール受信できないことへの対処
- 『POPダウンロード』で、『すべてのメールでPOPを有効にする…』を選びます。
- (POPが有効という文字には、自動で変わります。)
- 『2.POPでメールにアクセスする場合』に続けて、『Gmailのメールを受信トレイに残す』を選びます
- 『IMAPアクセス:』で『IMAPを無効にする』にチェックを入れます。
- POPメールサーバーのサーバー名は pop.gemail.com ( 画面は pop.googlemail.com になっていて、これでも使えていますが、google のサイトを見ると pop.gmail.com になっています。複数PCのうち何台かは pop.gmail.com になっているので古い設定を使っているものと思います。)
- サーバーのポートは 995 です。
- ユーザー名は、利用する gmail アカウントを foobar@gmail.com の形式で入れます。
- セキュリティ設定の、接続の保護で SSL/TLS を選びます。
- セキュリティ設定の、認証方式で 通常のパスワード方式を変えます。OAuth2 を選んでください。
- 複数台で受信したいので『ダウンロード後もサーバーにメッセージを残す』にチェックを入れています。
- 説明は任意です。わかりやすい名前で。
- サーバー名は smtp.gmail.com です。ここも同様に、過去の設定の場合、 smtp.googlemail.com になっている場合もあります。
- ポート番号は 465 です。
- セキュリティと設定の、接続の保護で SSL/TLS を選びます。
- セキュリティと設定の、認証方式で 通常のパスワード方式を変えます。OAuth2 を選んでください。
- ユーザー名は利用する gmail アカウントを foobar@gmail.com の形式で入れます。
関連する記事は以下です。
(3)複数のPCで Thunderbird で Gmail を POP で利用する際の注意(どれかで受信すると他のPCでメールが受信できない)
Gmail を POP で受信する。OAuth2 の対応をする
最近、GmailがOAuth2に設定をしていないと受信ができない状態になりました。さらに、エラーが出てくれればわかるのですが、エラーは出ずに「受信メールがない」という状態になってしまうため気づきづらいです。
OAuth2の設定を入れただけでは、受信時にブラウザが開いて「アカウント 1 つですべての Google サービスを。」と表示されます。メールアドレスが入っているので次に進もうとしても再度メールアドレスを入れる画面になって、意味も分からん、パスワードを入れることもできん…という状態に陥ります。
Gmailはスマホ等で利用する人が多いでしょう。通常であれば IMAP の利用になるので何ら困ることはありません。ノートPCを利用して外出する人など、オフライン環境でもメールを読み書きしたい(送受信時はテザリングする)というケースもあるかと思います。
また、過去メールをアーカイブする意図でPCにダウンロードしたい人もいるでしょう。これも通常であればgoogle先生のサーバに保存した状態でIMAPで利用しても何ら問題はないので、もはや、古いタイプのこだわりなのかもしれません。
Gmail で POP 受信の設定をする
既にPOPの設定ができていて、OAuth2の設定をする場合は飛ばしてください。
(複数アカウントで設定する部分は別の記事で書きます。)
Webブラウザでgmailにアクセスします。
歯車マークの設定をクリックして、プルダウンから『すべての設定を表示』を選びます。
『メール転送とPOP/IMAP』を選んで、以下の設定をします。
2.は、複数のPCでダウンロードするために設定しています。1台でしか利用せず、Gmail側にメールを残しておく必要がなければ変えてください。
設定ができたら『変更を保存』をクリックして設定を終えます。(ログアウト、ブラウザを閉じる等して構いません。)
Thunderbird で POP 受信の設定をする
Thuderbird で設定をしたいアカウントを選びます。そのアカウントの下にある『サーバー設定』を選んでください。
(ここでは既に設定済みのアカウントを変更する手順になっています。)
もし、メールが受信できていないのであれば、認証方式のところが「OAuth2」になっていないはずです。以前は「通常のパスワード」で受信できていました。
なお、ここを変えるだけで受信できるようにはならないので、変更しようと思って読んでいる人はもう少し先まで読んでください。
なお、メールがたまり続けるのが嫌な人は、Webでアクセスして要らないものを削除するか、『ダウンロードしてから xx 日以上経過したメッセージは削除する』を選ぶなどして、受信して少ししたら削除の設定を入れておいてください。
引き続き、送信側の設定もします。
再度、アカウントを選んで(サーバー設定の上のメールアカウント部分を選んで)、『送信(SMTP)サーバー』のところの、『SMTPサーバーを編集』をクリックします。
送信(SMTP)サーバーのダイアログが開くので、以下の入力をします。
ここでも、『認証方式』が『通常のパスワード認証』では利用できなくなっているため、『OAuth2』に変更します。
追加の設定が必要です。(ここかキモです。)
「アカウント 1 つですべての Google サービスを。」から進めない場合は、この設定ができていないものと思います。
メニュー(上端)の『ツール』からプルダウンで『設定』を選ぶか、『アカウント設定』の画面から、『Thunderbird の設定』を選んでください。
『設定』の中で、『プライバシーとセキュリティ』を選び、『ウェブコンテンツ』にある『例外』のボタンをクリックします。
『サイトから送られてきた Cookie を保存する』のチェックは入れなくて構いません。
『Cookieフィルター』のダイアログで、サイトに以下の文字列を入れてください。
https://accounts.google.com
ここは gmail.com ではなく、google.com です。 account ではなくて複数形の accounts です。
入力したら『許可』ボタンをクリックします。
サイトに先ほどの文字列が入るので、『変更を保存』をクリックします。
一度、メールの受信をします。(もしくはThunderbirdを再起動します。)
受信時に、ブラウザが開き「アカウント 1 つですべての Google サービスを。」のページが開きます。
ここにアカウント名が入っているはずです。
(後述する、複数のPCでメールをPOP受信する設定をした場合には、入っていません。AOuth2の設定だけをした場合はメールアドレスが入っています。)
メールアドレスを確認して『次へ』ボタンをクリックします。
パスワード入力画面が来るので、該当する gmail アカウントのパスワードを入れます。
もし、このパスワード入力画面が出ずにメールアドレスの入力画面が出る場合、先ほどの、https://accounts.google.com が正しく設定されていない可能性が高いです。
パスワードを入力したら『ログイン』ボタンをクリックします。
アプリに対する許可を求められるので『許可』します。
これで POPでの受信、SMTPでの送信を AOuth2 を利用して Thuderbird でできるようになります。
メールで「セキュリティ通知」として「アクティビティの確認」を求めるものが送られてくるので確認をしておいてください。
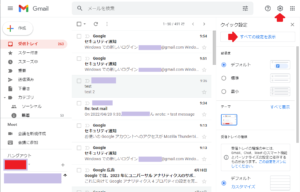
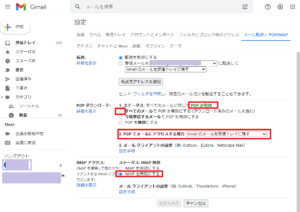
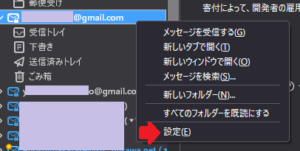
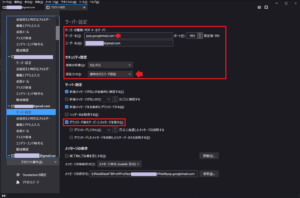
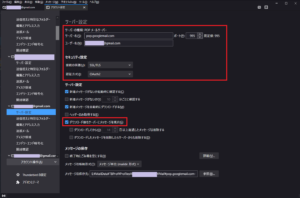
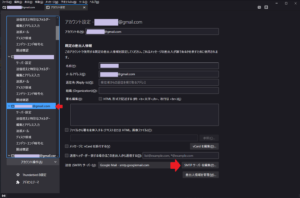
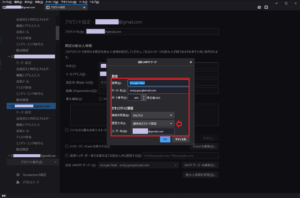
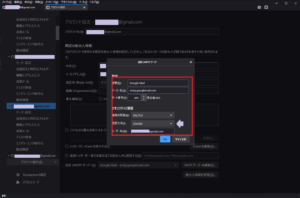
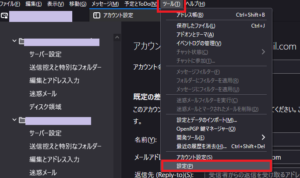
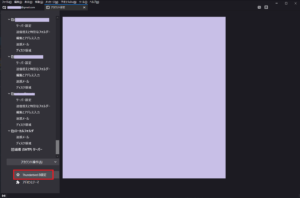
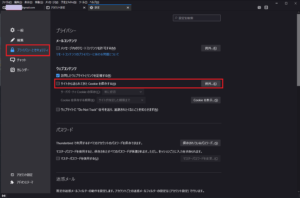
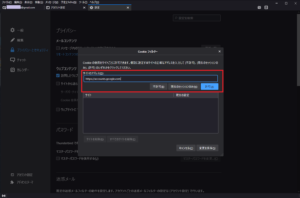
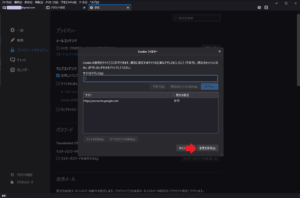

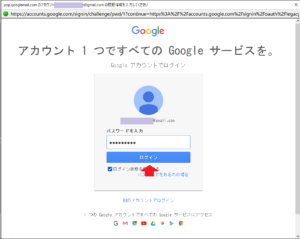
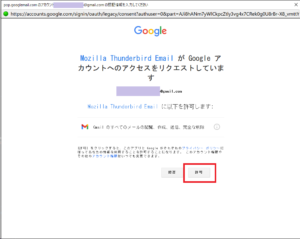
ピンバック: GmailをThunderbirdで受信するときに複数PCを使った際の対処とOAuth2対応およびパスワード変更や、関連エラーの対処(2) – 湘南藤沢.ネット
ピンバック: GmailをThunderbirdで受信するときに複数PCを使った際の対処とOAuth2対応およびパスワード変更や、関連エラーの対処(3) – 湘南藤沢.ネット
ピンバック: gmailで、複数のPCのメーラー(ThunderBirdとか)で同じメールを受信したい – 湘南藤沢.ネット