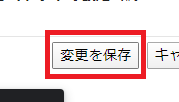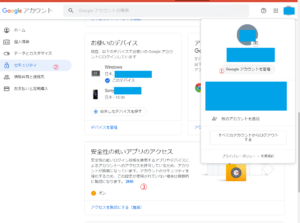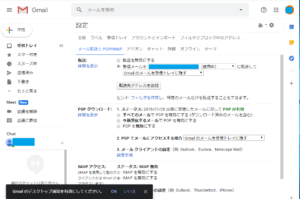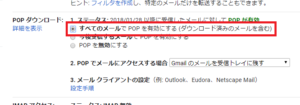記事の内容が更新されています
GmailをThunderbirdで受信するときに複数PCを使った際の対処とOAuth2対応およびパスワード変更や、関連エラーの対処(1)
GmailをThunderbirdで受信するときに複数PCを使った際の対処とOAuth2対応およびパスワード変更や、関連エラーの対処(2)
GmailをThunderbirdで受信するときに複数PCを使った際の対処とOAuth2対応およびパスワード変更や、関連エラーの対処(3)
同じメールを受信したいときは
スマホで見たものもパソコンに保存したいとか、家用パソコンのほかに持ち歩きノートがあるとか、それらで個別に同期をとるのではなくIMAPなどのWebブラウザでなく、「自分のPCにメールをダウンロードして保管したいし、返信もしたい」というようなケースがあります。
というか…自分はあります。
ひとつはバックアップの意味にもなります。同じメールを複数のマシンで保持すればバックアップになるし、そのうえで数か月で消える or 最後の「これがアクセスしたら全PCで取得済み」としているメール保管マシンの設定を「サーバに残す」にしない(つまり、アクセスしたらサーバから削除する設定にしておく)ことで、メールの複数管理もできます。
もちろん、ノートパソコンなどにじゃんじゃん入れたら、自分や大切な知人の個人情報を持ち歩くことになるので、メールのデータドライブは暗号化くらいしておきましょう。
フリーウェア VeraCrypt でドライブ(パーティション)やUSBメモリの暗号化をする
お金かからず簡単にできますから、ノートパソコンはディスクの後ろのほうにMail用Mドライブでも、余ってるFドライブでも作って、ドライブごと暗号化。面倒くさいなんて言わずに、毎回、長いパスワードを打ってマウントしてください。
自分も、しょっちゅう打ち間違えるくらいにめんどくさくて長いパスワードをつけています。
とりあえず、gmail に ログイン
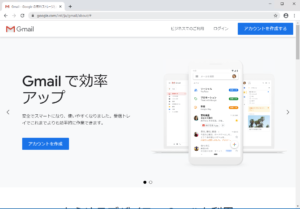
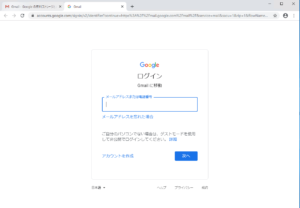
こんな説明いらんでしょ。ログインしてください。
まず、ThunderBirdなどでアクセスできるようにする
POPやIMAPを有効にするということも必要ですが、困ったことにセキュリティを下げる設定もいるようです。
ログインして「Googleアカウントを管理」から、左ペインの「セキュリティ」を選び、『安全性の低いアプリのアクセス』に突入します。
ここから先は自己責任で。これを変えておかないとThunderBirdからのアクセスが通らずにメールを拾えませんが、弊害でなにか食らっても事故は自己責任です。
設定変更
メール画面を開いて、歯車マークのプルダウンから「設定」を開きます。
『メール転送とPOP/IMAP』のタブの中を見ます。
途中に、POPダウンロードがあるので、ここで
1.ステータス の中から、
『すべてのメールでPOPを有効にする(ダウンロード済みふのメールを含む)』を選びます。
これで、複数のエージェントでアクセスしても、同じメールが受信できます。
(消えてなければ。)
その下の、POPでメールにアクセスする場合、『Gmailのメールを受信トレイに残す』というのも確認しておいてください。
設定が終わったら、「変更を保存」ボタンもお忘れなく。