こんなときに
(追記)
外付けUSBブートをしたい場合の打開策
Windows を USB外付けにインストールして、そこからブートする方法
M.2とか2.5インチのSSDをUSB 3.0のケースに入れるなど用意して、ここからブートできるものを作れば『他人のパソコンを借りて自分の環境でメールのやりとり』などが出来ます。
2層でISOをDVDに焼く手段がないときなど、USB接続したSSDに直接OSをインストールして、それを利用したいマシンに内蔵する方法
これも地味に便利です。ISOはダウンロードしたけれど2層に焼くにはDVDドライブも媒体も必要。それが用意できないときなど、ディスクやSSDを取り出してUSB接続してそこから流し込むことができます。
評価目的なら!
Windows 10 の評価版を利用する手もありますが、それなら Windows Server 2016 の評価版をお勧めします。評価期間が全然長く(180日)、slmgr /rearm を使えば延長も可能。(4回?) Windows Server 2016 でも Windows Defender が動いているのでウィルス対策も問題ありません。むしろ Windows 10 のような要らんタイルが貼りまくられることなく、シンプルで使いやすいです。
自分のような評価作業でWindowsを使う機会が多い人にはうってつけ!
うちでは crucial / transcend の 2.5インチ SSD と CENTURY の USB 3.0 接続の2.5インチケースで実践しました。最近は、 crucial の M.2 SSD ( MX300 ) と Transcend の M.2 用 USB 3.0 ケースで実践しています。
ただし、ライセンスがある状態でもメジャーアップデートができないという問題が解決していません。
インストール前準備
まずはディスクを準備。
USB接続します。正常認識されたら、ターゲットのディスクを探します。
001.管理者でコマンドプロンプトを立ち上げます。まず、 diskmgmt.msc でディスクマネージャを起動しておきます。
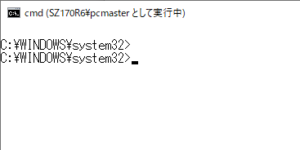

002.続けて、diskpart を起動します。
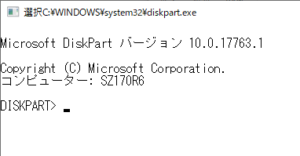
003.diskpart の画面で、list disk で確認
このとき、ディスクマネージャと合わせて、何番目のディスクかを確認することを推奨します。

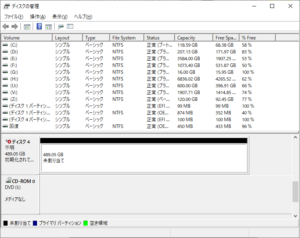
004.diskpart の画面で、インストールしたいディスクを選びます。
今回は 4 のディスクなので、 select disk 4 です。
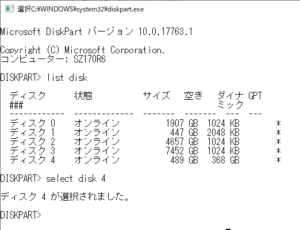
005.押すなよ、押すなよ! clean を押すとディスクの中身が消えます。
くれぐれも、select disk のあとの数字が正しいか、心配なら list disk と打って、 * のあるドライブを確認して、それから clean してください。
(以下の画面では直前に list par をして、すでにあるパーティションを見ています。)

『ディスクの管理』のほうでも消えました
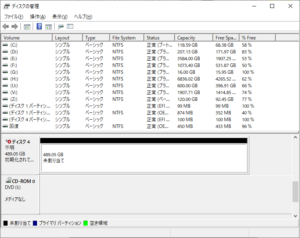
006.ディスクが消去されたので、ここから UEFI 形式でインストールするドライブを作っていきます。
BIOS(regasy)の人は、ネットを調べて下さい。今回は UEFI でやったので、これです。
なお、Microsoftのサイトを見ると『回復パーテション』の位置が違います。
Microsoft は、今後、回復パーテションのサイズを多くくするかもしれないから、後ろの作れ、と書いています。しかし、後ろに作ったところでそのさらに後ろに余長がなければ拡張なんかできないわけだし、そもそも通常のOSインストーラーでインストールすると一番最初に作られます。
一番頭に、1000で作っておきます。(インストーラーのデフォルトでは500MBのようです。)
この『回復パーテション』は Recovery と書いてあったりもするし、その回復とかリカバリとかの名前はパソコンメーカーがOSごっそり戻したいとき用に初期状態を入れているエリアにその名前を使うこともあるので混同しやすいです。ここではOSをインストーラーで入れたときに出来るほうのものをさします。
MSRレコードは『ディスクの管理』では見えません。見えなくていいです。
EFIパーテションは、通常100MBですが、これは Windows 10 と Windows Server 2016 のときのサイズで、それ以前のOSでは違っています。また、 Windows 10 と Windows Server 2016 であっても99MBのことがあります。 clean コマンドを使ったあとにOSのインストーラーを使ってインストールする時は99MBになるそうで、これは仕様だとありました。手動で作る場合、かつ、 Windows 10 と Windows Server 2016の場合は 100MB です。
以下のものでは、Cドライブは 120GB です。その後ろ全部をDドライブ用してフォーマットしています。(ドライブレターは当ててません。)最後にある
create partition primary
format quick fs=ntfs
が、それにあたります。やらなくていいです。
create partition primary size=122880 のサイズを変えると、Cドライブ相当のドライブのサイズが変えられます。
ここでは一時的に、SとWのドライブレターを使っています。System と Windows ということで、わかりやすいように。セットアップするパソコンで使っているドライブレターの場合は変更して下さい。
convert gpt
create partition primary size=1000
format quick fs=ntfs label=”Recovery tools”
assign letter=”R”
set id=”de94bba4-06d1-4d40-a16a-bfd50179d6ac”
gpt attributes=0x8000000000000001
create partition efi size=100
format quick fs=fat32 label=”System”
assign letter=”S”
create partition msr size=16
create partition primary size=122880
format quick fs=ntfs label=”Windows”
assign letter=”W”
create partition primary
format quick fs=ntfs
このあと、できあがったら list par でパーテションの確認をしてもいいですが、よくわからん人はそのまま exit で終わらせましょう。
(分かる人はこんなサイト見てないでしょうね。)
一連の流れは以下のような画面です。

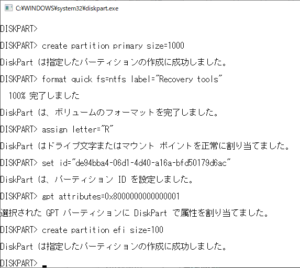
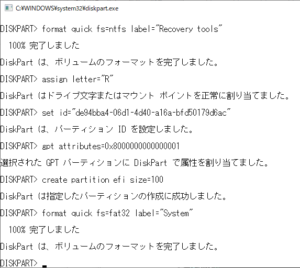
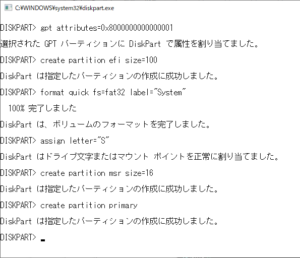
Cドライブ用120GBの作成
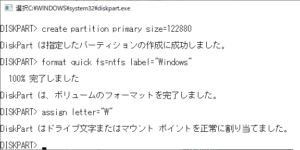
Dドライブにするあたり

フォーマットだけはしておく

インストール
ここでインストールしたいOSのディスクから、本体を持ってきます。
ドライブの、\sources\install.wim です。
これを取り出して、適当なところに保存します。
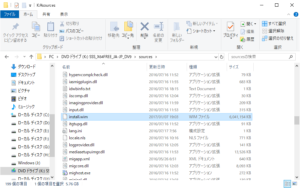
次に、インストールしたいOSを選びます。これはひとつのISO(の中にあるinstall.wim)に、複数のエディションが入っているからです。
F:\2016 に install.wim を置いてある場合は、以下のコマンドで調べます。
DISM /get-imageinfo /imagefile:F:\2016\install.wim
2016でやってみたら、こんな感じでした。
もちろん、入れたいのは、インデックス2のstandard(デスクトップエクスペリエンス)です。
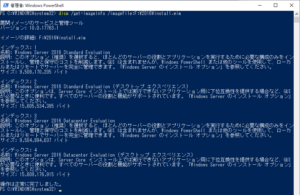
windows 10 の 1809 を見てみたら、 install.esd になっていました。
こちらであれば、インデックス3のproでしょう。
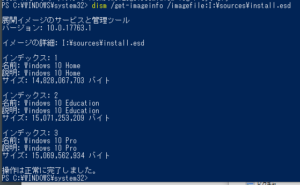
ドライブレターがWとSで準備していて、F:\2016 に install.wim がある場合は、以下のコマンドでインストール開始です。index:のあとに、さっきのインデックス番号を入れます。
dism /apply-image /ImageFile:F:\2016\install.wim /index:2 /ApplyDir:W:\
あとは待ちます。
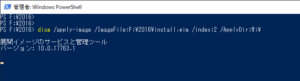
終わったら、ブート情報を作ります。これをやらないと起動できません。
BCDBOOT W:\Windows /l ja-jp /s S: /f UEFI
/l はなくても良さそうなもんですが…
自分のWindowsフォルダをしていしないこと。/s で Cドライブとかを上書きしないこと。このあたり、気をつけてやらないとえらいこっちゃです。/f のあとを BIOS にすれば regasy になり、ALL というオプションも選べますが、今回は UEFI で作っているので、そこを間違えないで下さい。
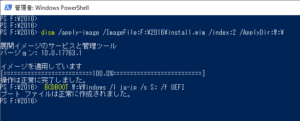
正しくデキたかみたい人は、 Sドライブの中身を見てみましょう。
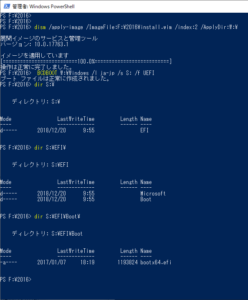
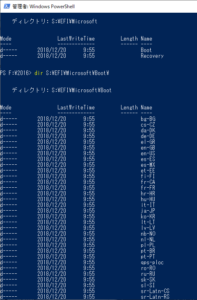
これで、あとはどこかのマシンに接続して外付けブートするとか、ディスクをマシンのSATAに接続してセットアップを開始するとか、そんなことができます。
動かない場合
もし、起動しない場合は以下の可能性があります。
BIOS設定画面で UEFI が選ばれていない場合。
起動順番が正しくない場合。
自分のではないパソコンを使うときの注意
なお、USBの外付けにOSを入れて、他のパソコンで起動するような場合、以下の点に気をつけています。
1,接続するPC本体にあるディスクは見えないようにする
これ、見えちゃいます。ドライブとしてマウントされます。
EドライブやFドライブとなっているでしょう。勝手にそれらのドライブをいじらないよう、『ディスクの管理』でオフラインにした上で、デバイスマネージャで無効にしています。
2,暗号化
実際に持ち歩くことを考えると、ディスクの暗号化をしています。
いわゆるCドライブはそのまま。
Dドライブはツール類を入れておきます。ここに veracrypt を入れます。
Eドライブはveracrypt用の暗号化ドライブとしてRAWでフォーマットして、veracryptから暗号化の上でマウント。ここにメールのデータとか、個人情報を入れておきます。thunderbirdでもメールフォルダの移動は可能です。
ピンバック: ?表示のドライブを消す – 湘南藤沢.ネット
ピンバック: 外付けUSB(SSD)からOS起動 ができない…ぽい – 湘南藤沢.ネット
ピンバック: USB接続のSSDからWindows 10は、1809から作れなくなっている件 – 湘南藤沢.ネット
ピンバック: 外付けUSB 3.0 SSDケースに入れたSSDからWindows 10をブートする(外付けUSB 3.0のSSDにWindows 10をインストールする) – 湘南藤沢.ネット