Windows 10 November 1909 Update でできるようになっている
このブログで、過去バージョンではインストール不可と書いています。
1803のときにはできたものが、1809と1903でできなくなっていました。正確には、インストールはできるのだけれど、初回起動のoobeの前にブルースクリーンになって先に進めないという状態でした。
今回、1909が出たし、試してみるかとやったみたら出来ました。
少なくとも、うちの環境では(1809/1903で出来なかったノートPCで)Windows 10 Proを外付けUSB 3.0に入れたM.2のSSDからブートできました。
過去の記事は以下です。インストール方法、それでは起動時にうまく行かないこと等を書いていて、一度、パソコンのM.2インターフェースに接続してセットアップしたものを抜き取って使うしかないようだ…という内容になっています。(それができるようになっていたので、やった内容をこの新しい記事に書きます。)
USB接続のSSDからブートするWindows 10は、1809から作れなくなっている件
外付けUSB(SSD)からOS起動、ISOからHDD/SSDに直接インストール(Windows)
環境
ノートPCは某国産というメーカー(とかいって、今の日本メーカーはほぼレノボだけど)のものです。
SSD は Crucial MX300 275GB を使用しました。
ケースは Transcend のやつで、下にアフェリエイトのリンクしてあります。これはけっこう使いやすいです。amazonで売ってる中華ケースなんかよりも。
SSDは今だとCrucialならP1かMX500がよいでしょう。MX300の525GBでは温度問題はかろうじて気になりませんでしたが、MX500の1TBは両面実装がゆえに小型ケースに入れたら支障を感じるレベルで温度が高くなりました。Crucial MX500でも1TBモデルは70や80度は突破するので、ここでは使わないほうがいいでしょう。窒息するような小型外付けケースでは何度になるやら。
うちでは、MX300の525GBと275GBで実績があります。
USB 3.0接続のケースに入れたSSDにインストール(DISM)したパソコンは、USB 3.0を複数持つShuttleのキューブです。core i5 9600 + H370チップで、メモリも64GB積んでいて、SSDとHDDが2個ずつついているようなマシン。ここのスペックはcore iシリーズのものなら問題ないんじゃないかと思います。
Crucial MX500 の 500GB はamazonより楽天のほうが安そうですね。(記事を書いた時点。)
|
|
SSDケースはこちら。これは使いやすいです。
実際に、窒息状態のケースで熱は持ってしまいますが、以前使っていた中華ケースと比べて、放熱はいい方ではないかと思います。(その分、ケース自体がけっこう熱くなります。)
M.2でPCI-Expressモデルと使ってみたら、発熱がCrucialほどではなかったので、Western Digital の Blue でもいいかもしれません。
|
|
インストール方法
外付けUSB 3.0ケースに入れたM.2 SSDに「OSをインストールする」方法です。
MicrosoftのダウンロードでUSBブートするインストーラーを作る、ではありません。
セットアップ方法です。
前準備
Windows 10 の ISO を Microsoft のサイトからダウンロードします。
ISOで持ってきてください。
ここから、install.esd を取り出します。
具体的には、ダウンロードした Windows.iso をダブルクリックしてマウントし、そのドライブの sources の中にある install.esd をコピーして取り出します。
取り出したら、マウントしたドライブは取り外しておきましょう。
ディスクの用意
外付けUSBのケースに、SSDを入れてPCのUSB 3.0ポートに挿します。
今回はM.2を利用して小さなケースに入れていますが、同様のやり方を2.5インチ用ケースでやったこともあります。どちらでもできるでしょう。
もちろん、USB 2.0でも、ハードディスクを使っても可能ですが、以前、USB2.0に7,200回転の2.5インチハードディスクでやったときは、動きが遅くて「これしかないなら使うしかない」くらいの気分でした。
USB外付けSSDをポートに挿したら中身をクリアします。
「ディスクの管理」も一緒に立ち上げておくと確認がしやすいです。
ここでディスク番号を確認します。
(今回はUEFIではなくRegacyでインストールしたことのあるSSDを接続しているので画面のようになっています。cleanするのできれいさっぱり消えます。完成時の画面ではないので気にしないでください。)
diskpartコマンドでDISKPARTを立ち上げます。
(以下、コマンドと画面の結果はまとめて掲載します。)
list disk で確認し、今回挿したもののサイズを見て、かつ、「ディスクの管理」で見た番号とあっていることを確認します。
select disk X でそのディスクを選びます。
ディスクは6番であり、一部省略が可能なので、sel disk 6 とタイプしています。
list par で、念の為、ディスクのパーティションも見ています。
もう一度、 list disk で、ディスク一覧を見ます。先程、 sel disk 6 をしているので、 6番目のディスクに * がついています。この * がついているディスクに対して操作をするので十分に注意してください。
clean を実行すると、もう、戻せません。
これから作業をしようとするドライブであれば、clean で一度きれいにしたほうがいいでしょう。
ディスクの管理でも未割り当てになっています。
(この図ではもう1つ、未割り当てのディスクが付いていますが、それはこの件とは関係のない別の理由があるからです。狙ったディスクのみクリアされる、とか、状況によってはこうなるのでクリアするディスクは確認してください。)
ここから、ドライブを作ります。
GPTにしています。(説明はどうでもいいので、わからない人はこれで。)
RecoveryとEFIとMSRのパーティションも必須と思ってください。Recoveryは余裕をもたせて1000MBにしています。また、Microsoftのサンプルとは違いますが、多くのパソコンがこのようにしているのと、Windowsのインストーラーで領域課付保した場合でも先頭に作られることから、ここでも最初に作っています。
Systemもこのサイズ、フォーマットは固定で。MSRレコードも変えずに作ってください。(Windows 10の場合、size=16です。)
OSをインストールするCドライブ相当のところは、以下の例では120GBにしています。数字は調整して構いません。残り部部はドライブレターをつけず、とりあえず「残りすべて」の状態で領域確保とフォーマットを行っています。
ドライブレターをつけているのは、暫定であり、このあとの作業のためです。
ドライブレターをつける作業にわずかに時間がかかると次のコマンドが失敗する例もあるので気をつけてください。エラーは画面確認。できれば1行ずつコピペがお勧め。
convert gptcreate partition primary size=1000
format quick fs=ntfs label=”Recovery tools”
assign letter=”R”
set id=”de94bba4-06d1-4d40-a16a-bfd50179d6ac”
gpt attributes=0x8000000000000001create partition efi size=100
format quick fs=fat32 label=”System”
assign letter=”S”create partition msr size=16
create partition primary size=122880
format quick fs=ntfs label=”Windows”
assign letter=”W”create partition primary
format quick fs=ntfs
OSのインストール
コマンドでインストールします。
コマンドプロンプトを管理者モードで立ち上げてください。
ひとつのinstall.esdの中には複数のバージョンが入っているケースがあるので、これも調べなければなりません。まずはこれから。
今回は、F:\technet\windows10\November1909Updateのフォルダにinstall.esdが存在する例です。そこは適宜、環境に合わせて変えてください。(先程、取り出した先になります。)
DISM /get-imageinfo /imagefile:F:\technet\windows10\November1909Update\install.esd
今回は以下のように表示されました。
PS C:\Windows\system32> DISM /get-imageinfo /imagefile:F:\technet\windows10\November1909Update\install.esd
展開イメージのサービスと管理ツール
バージョン: 10.0.18362.1イメージの詳細: F:\technet\windows10\November1909Update\install.esd
インデックス: 1
名前: Windows 10 Home
説明: Windows 10 Home
サイズ: 15,014,775,078 バイトインデックス: 2
名前: Windows 10 Education
説明: Windows 10 Education
サイズ: 15,295,149,866 バイトインデックス: 3
名前: Windows 10 Pro
説明: Windows 10 Pro
サイズ: 15,296,339,079 バイト操作は正常に完了しました。
インストールしたいのは Windows 10 Pro なので、「インデックス: 3」です。
インストールは以下のコマンドで実行します
F:\で始まるinstall.esdまでのパスは、環境によって変えてください。ここではISOからinstall.esdを取り出した先が F:\technet\windows10\November1909Update\ なのでそのように書いています。
/index:3は、ひとつ上で調べたインデックスの数字です。
/ApplyDirのあとは、インストールするドライブです。これはdiskpartを実行した際に、assign letter=”W” で Wドライブにしているからです。
dism /apply-image /ImageFile:F:\technet\windows10\November1909Update\install.esd /index:3 /ApplyDir:W:\
インストールが始まったら、あとは待ちます。
終了したらブート情報を書き込みます。
以下の例では、インストール時にあったようにWindowsのブートドライブ(将来的にはC:になる)ものは Wドライブ になっているので、W:Windows を書きます。
S:\: は diskpart の際に System としたものを S: でマウントしているから。
上記が違う手順でやっているのであれば、適宜変えてください
/f は UEFI にします。(diskpartのフォーマットがUEFIのものです。)
ブートレコードができればインストール作業は終了。
念の為、 diskpart コマンドでRとSのドライブレターは削除しました。
起動
なんのことはありません。普通のWindows 10と同様です。
インストール用のパソコンのUSBからケース入りSSDを抜き、今度は今後使いたいPCに接続して、そのPCを起動します。
oobeが立ち上がりますので、そのまま待ちます。クリアインストールの状態で起動します。
ライセンスについては、すでにライセンスがあるPCに接続した場合、ライセンス認証済みになるようです。(ライセンスがない状態のPCでは試していません。)
このサイトがライセンスについて問題がないことを保証するのではなく、ここではDISMを使ったインストールの説明をしているだけと理解してください。
うまくいかない場合
インストーラーは ESD 形式(install.esd)ですが、昔はinstall.wimでした。これは同様にできると思います。
BIOSの設定によって、起動しない場合があります。
今回は UEFI ですので、BIOS が Regacy になっていると起動しません。
言わずもがな、ブート順についても確認してください。外付けUSBをつなげた状態でBIOS起動すればブートに現れるはずです。(現れないようであれば、使えないと思ったほうがよいのでしょう。手持ちの機器で、ここで紹介しているケースとSSDを利用した場合、すべてで現れています。)
セキュアブートがONになっていると、初回起動をしないケースがあるようです。自分が利用しているノートPCでは、初回はセキュアブートがONだとダメで、2回目以降は起動するようです。
セキュアブートがONになっている場合、今回の外付けSSDからではなく、内蔵SSDからの起動に影響するケースもあります。理解したうえで設定を変えてください。
ちなみに、起動後は、内蔵SSDの中身も外付けから参照するという事情がない場合、特に、内蔵SSDはなんらかの暗号化等されている場合、内蔵SSDに対して悪さをしてしまわないよう、オフラインにしてデバイスマネージャからも停止しておくといいでしょう。
SSDやケースについて
Crucial MX500 の 500GB はこちら。
|
|
SSDケースはこちら。これは使いやすいです。
実際に、窒息状態のケースで熱は持ってしまいますが、以前使っていた中華ケースと比べて、放熱はいい方ではないかと思います。(その分、ケース自体がけっこう熱くなります。)
M.2でPCI-Expressモデルと使ってみたら、発熱がCrucialほどではなかったので、Western Digital の Blue でもいいかもしれません。
|
|
![[商品価格に関しましては、リンクが作成された時点と現時点で情報が変更されている場合がございます。] [商品価格に関しましては、リンクが作成された時点と現時点で情報が変更されている場合がございます。]](https://hbb.afl.rakuten.co.jp/hgb/093056c9.e66bb443.093056ca.40b415fe/?me_id=1206032&item_id=12413126&m=https%3A%2F%2Fthumbnail.image.rakuten.co.jp%2F%400_mall%2Fjism%2Fcabinet%2F1129%2F0649528788276.jpg%3F_ex%3D80x80&pc=https%3A%2F%2Fthumbnail.image.rakuten.co.jp%2F%400_mall%2Fjism%2Fcabinet%2F1129%2F0649528788276.jpg%3F_ex%3D240x240&s=240x240&t=picttext)

![[商品価格に関しましては、リンクが作成された時点と現時点で情報が変更されている場合がございます。] [商品価格に関しましては、リンクが作成された時点と現時点で情報が変更されている場合がございます。]](https://hbb.afl.rakuten.co.jp/hgb/19a5d701.516e7236.19a5d702.cfe1ef47/?me_id=1197076&item_id=10221326&m=https%3A%2F%2Fthumbnail.image.rakuten.co.jp%2F%400_mall%2Fgoodwill%2Fcabinet%2F592000%2Fm4s2p592131-1.jpg%3F_ex%3D80x80&pc=https%3A%2F%2Fthumbnail.image.rakuten.co.jp%2F%400_mall%2Fgoodwill%2Fcabinet%2F592000%2Fm4s2p592131-1.jpg%3F_ex%3D240x240&s=240x240&t=picttext)
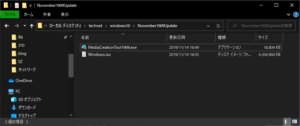
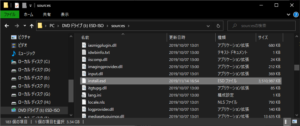
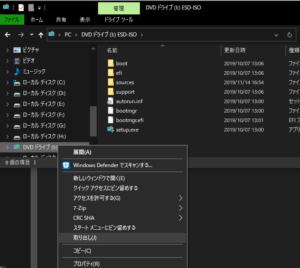
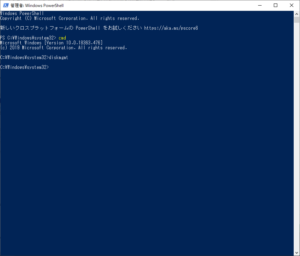

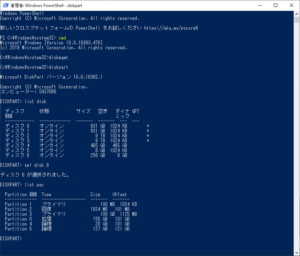
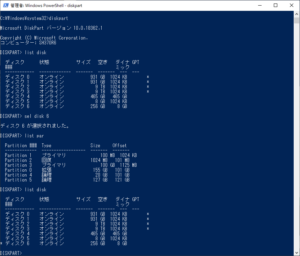
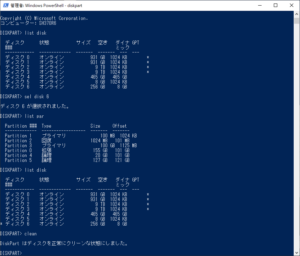
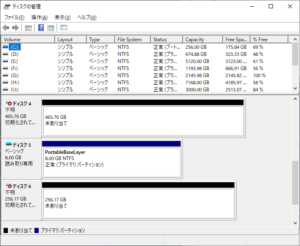

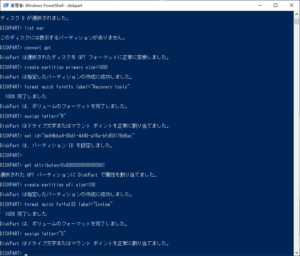
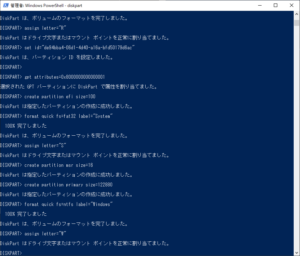
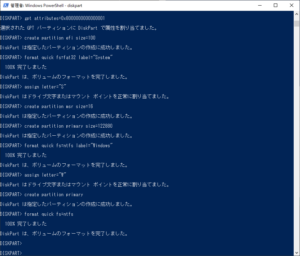
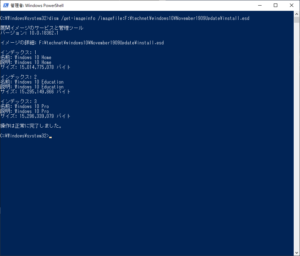
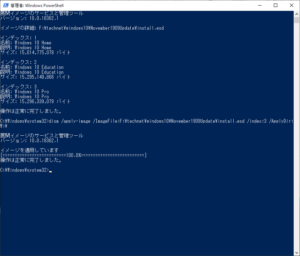
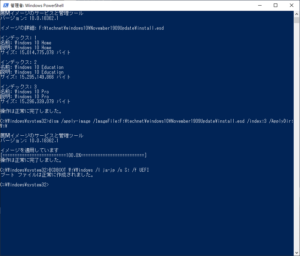
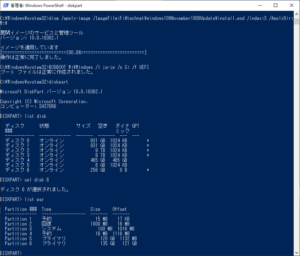
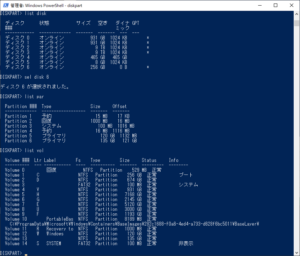
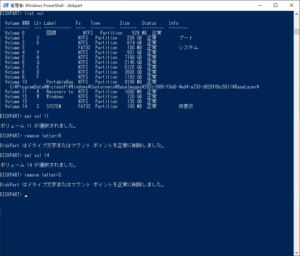
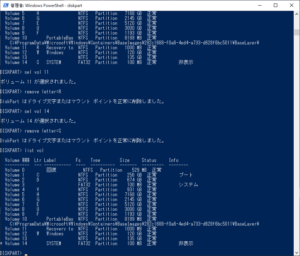
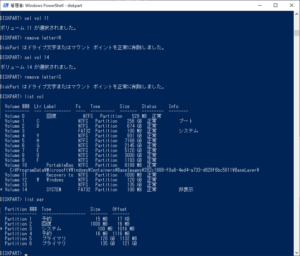
ピンバック: 外付けUSBブートをしたい場合の打開策 – 湘南藤沢.ネット
ピンバック: 外付けUSB(SSD)からOS起動 ができない…ぽい – 湘南藤沢.ネット